教你如何用u盘装系统
- 分类:U盘教程 回答于: 2021年09月20日 09:18:00
当我们的系统在使用的时候,时间长了总会有一些系统蓝屏,闪屏,系统奔溃,卡顿的小毛病,这时候我们只有通过重装系统来解决问题,那么我们怎么使用u盘装系统呢,很多小伙伴都不知道如何使用u盘启动盘安装系统,接下来跟小编一起看看吧。
用u盘装系统:
1.首先我们准备一个8G内存的空白u盘,然后打开我们的小白一键重装系统软件,找到“制作系统”选项。点击“开始制作”。
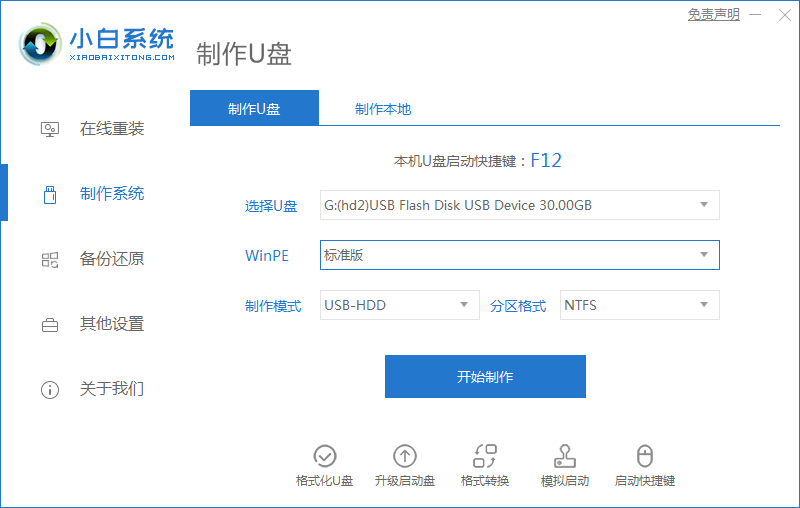
2.进入页面,我们选择需要制作的系统,点击下一步即可。
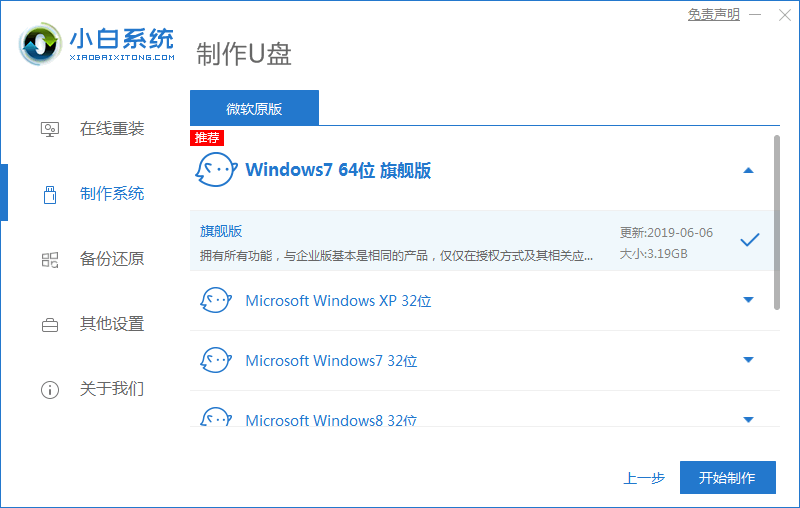
3.然后会提示我们u盘需要格式化操作,点击“确认”即可。(重要文件提前备份好)
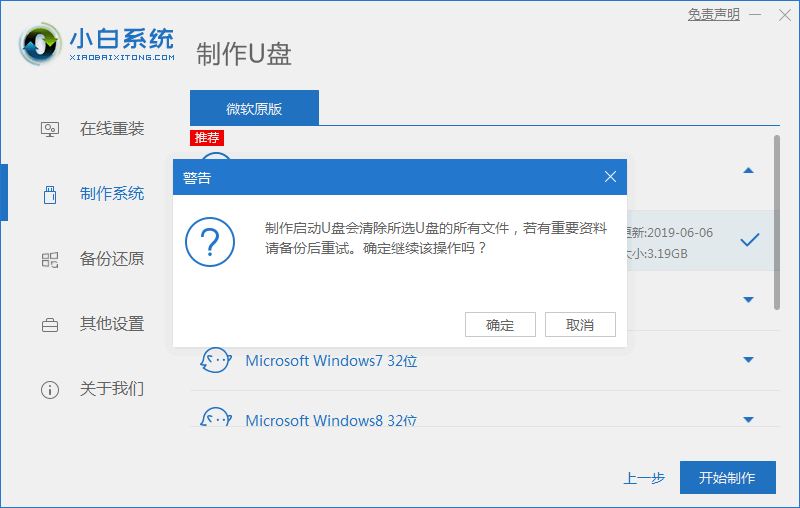
4.开始下载系统镜像文件及PE系统。
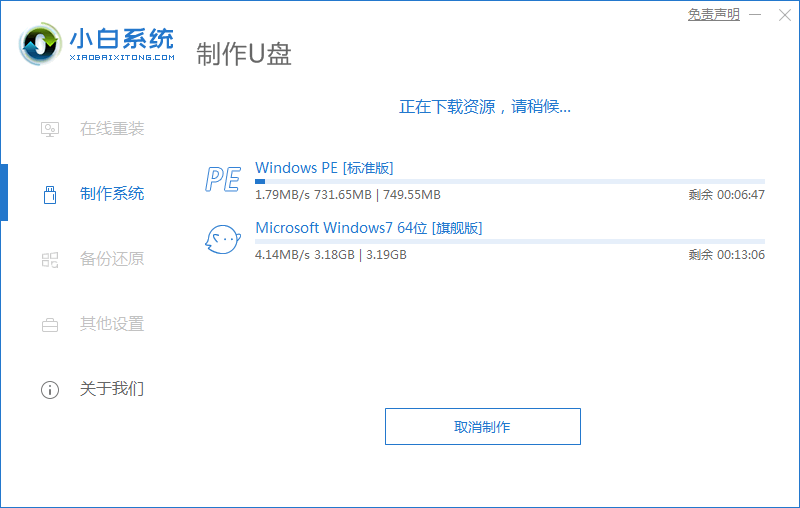
5.下载完成后,我们重启电脑,在启动的时候快速按F12进入到启动项列表中。
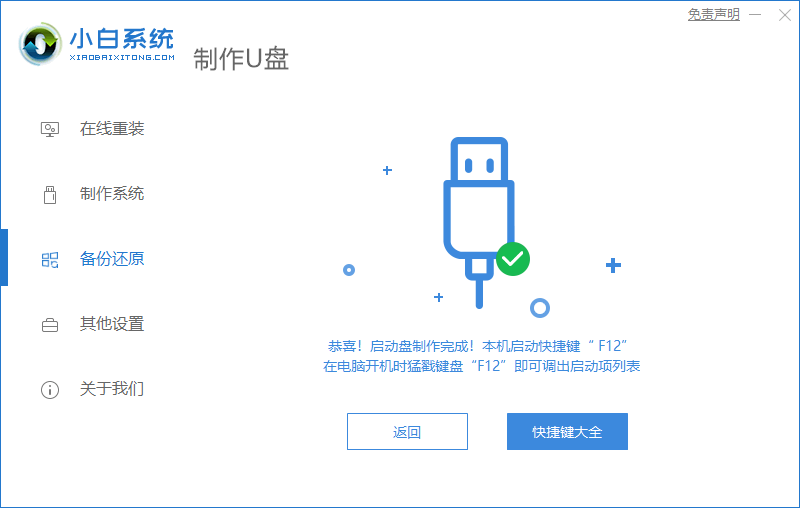
6.不同电脑进入到启动项的按键不同,不知道的可以点击快捷键大全查看。
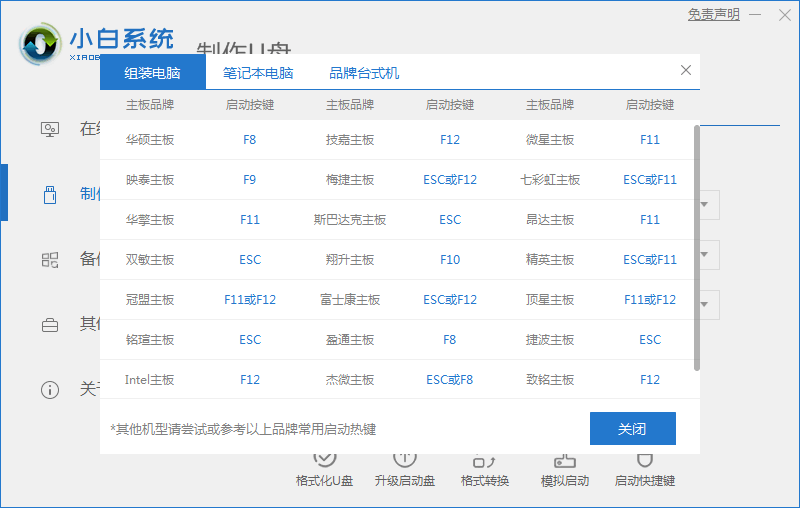
7.当我们进入到启动项页面时。我们选择“usb"u盘启动盘进入系统。
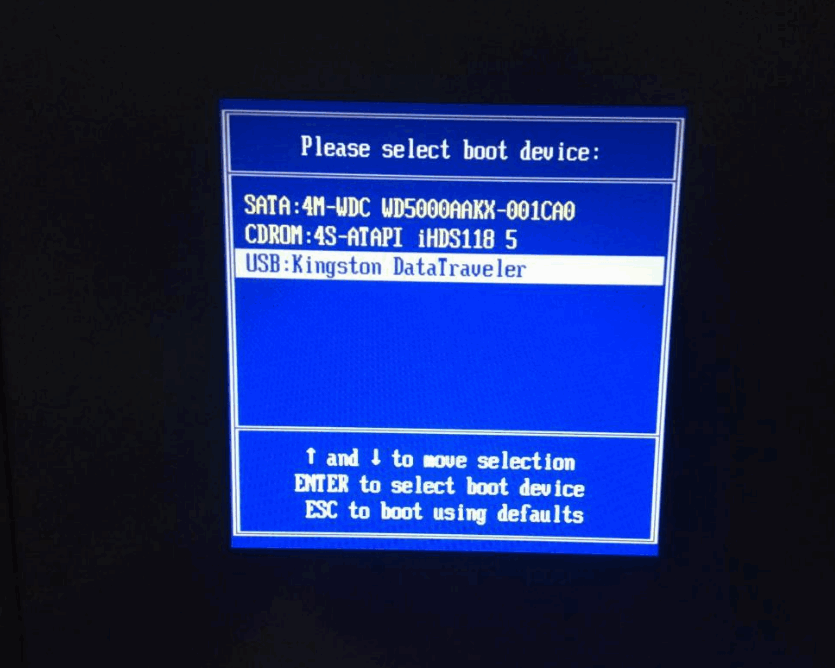
8.接着我们会进入到pe系统主页面,此时我们选择”01“进入。
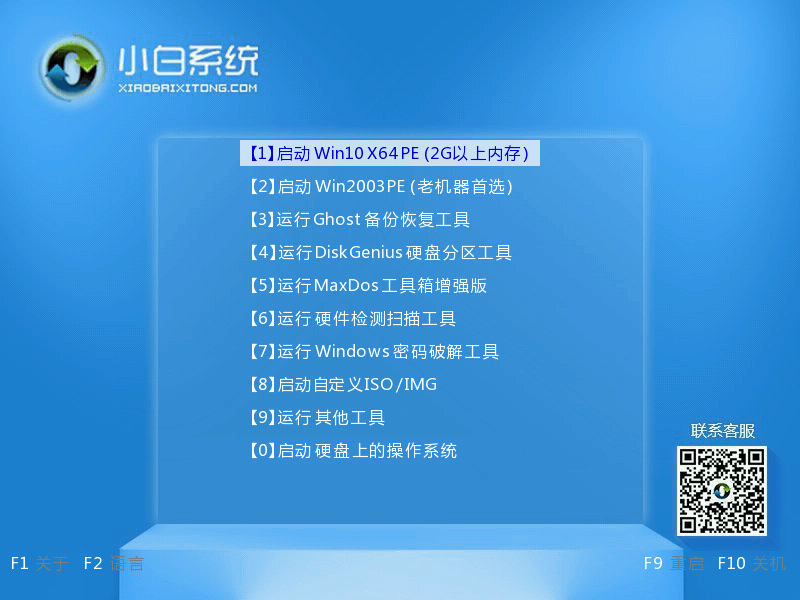
9.进入桌面后,打开我们的小白装机工具,开始自动安装系统镜像文件,我们只需耐心等待即可。
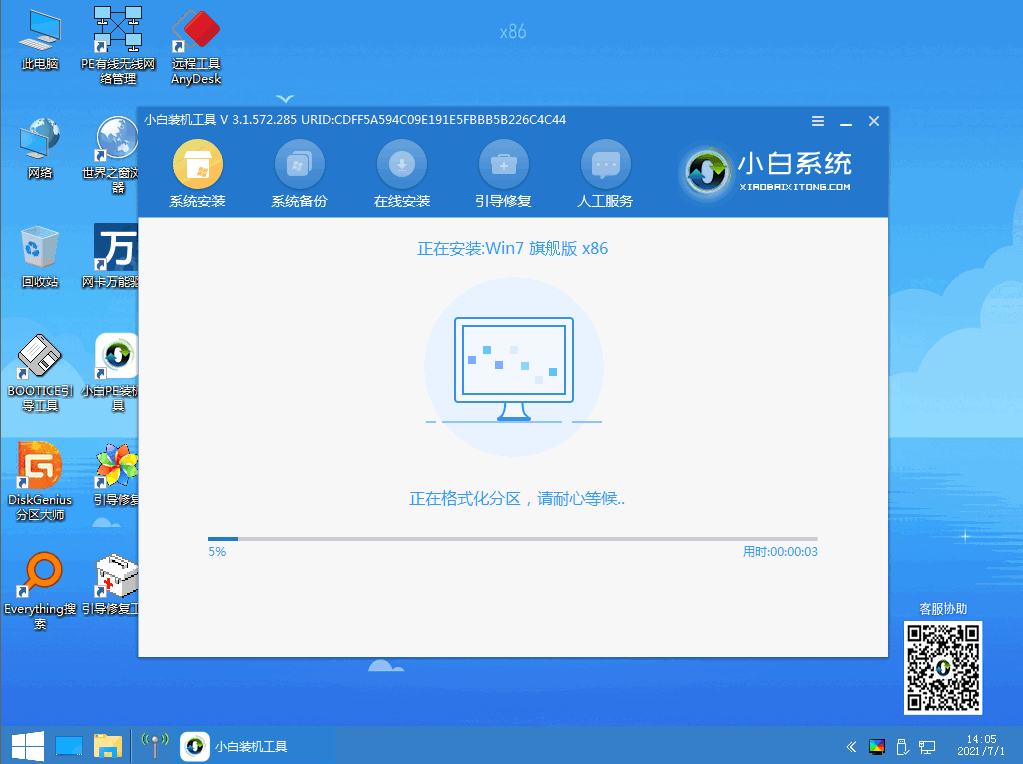
10.安装完成后,我们将u盘移除电脑,点击”立即重启“选项。
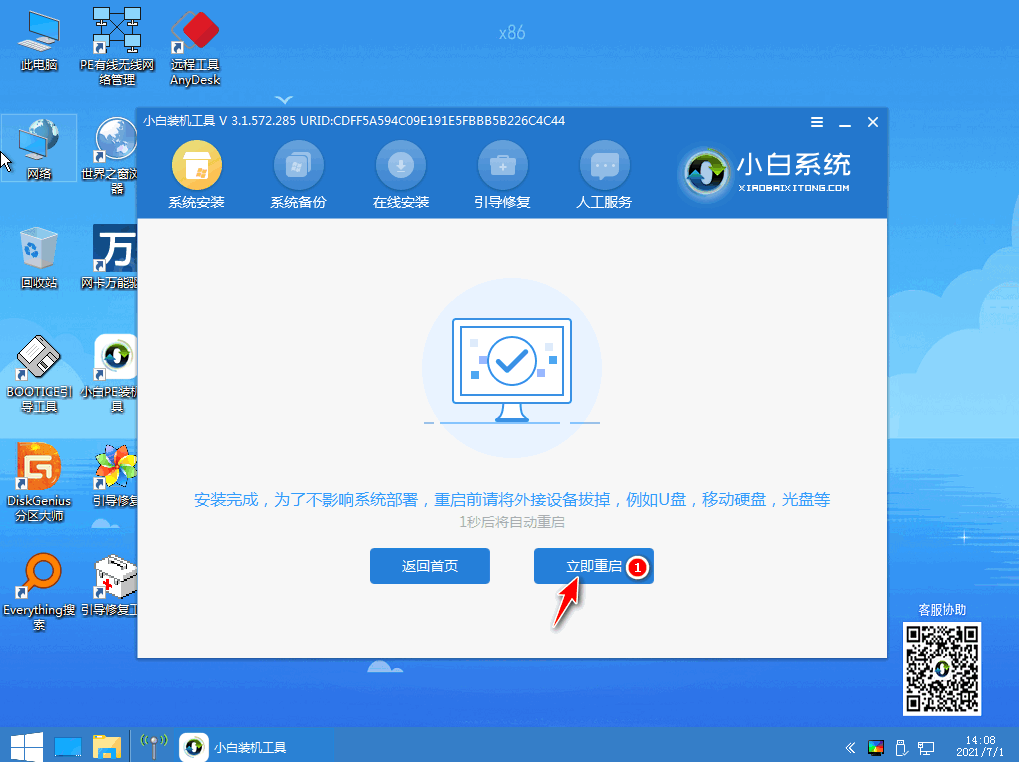
11.当电脑重启进入到系统页面时,安装就成功啦。
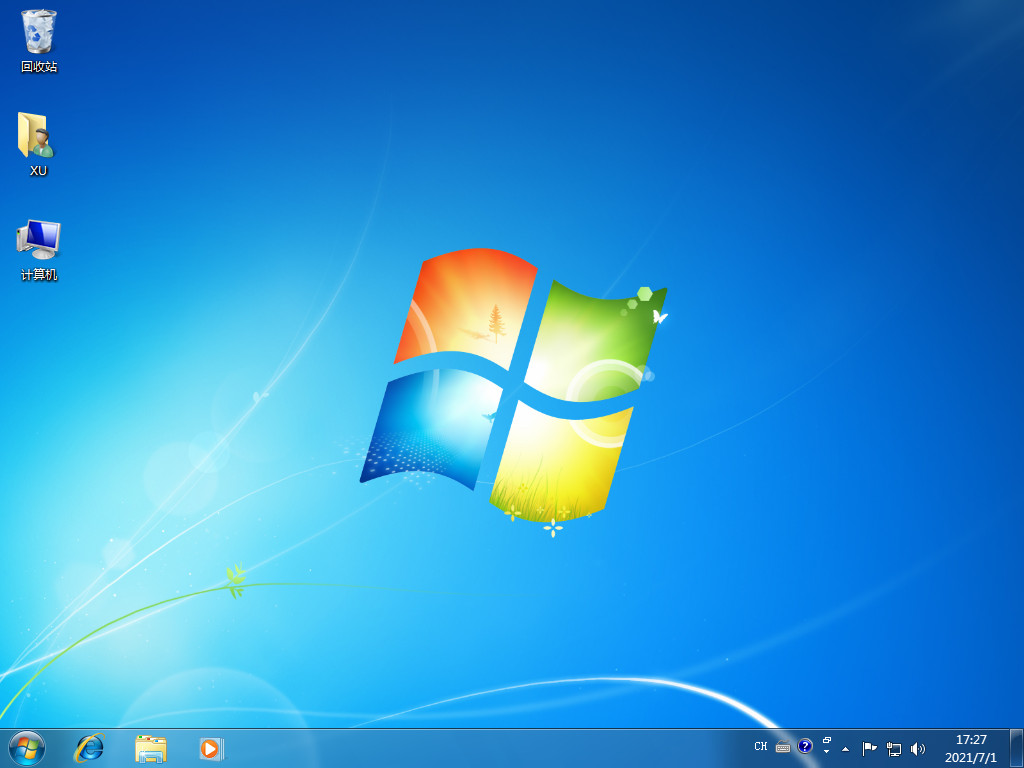
以上就是用u盘装系统的方法内容,你学会了吗。
 有用
26
有用
26


 小白系统
小白系统


 1000
1000 1000
1000 1000
1000 1000
1000 1000
1000 1000
1000 1000
1000 1000
1000 1000
1000 1000
1000猜您喜欢
- 手把手教你手机怎么通过usb连接电脑上..2019/02/26
- u盘启动盘制作工具使用教程..2022/01/03
- U盘启动盘制作教程2020/11/02
- 关于电脑小白怎样下载装机系统U盘..2022/12/17
- u盘安装windows7,小编教你u盘最新安装..2017/11/17
- u盘制作启动U盘的教程2022/03/23
相关推荐
- 老司机教你bios设置u盘启动2019/03/04
- 电脑开不了机怎么办教你用u盘安装系统..2020/05/23
- 小白一键重装系统u盘制作教程..2022/04/07
- 电脑开机怎么从u盘启动?2022/08/29
- 神舟战神bios设置U盘启动2022/10/19
- 最详细简单U盘装系统--小白必看的u盘..2022/11/02

















