自己电脑用u盘怎么重装系统
- 分类:U盘教程 回答于: 2022年12月16日 08:56:00
工具/原料:
系统版本:win10
品牌型号:华硕无畏Pro15
软件版本:小白装机U盘模式v12.5.4
方法/步骤:
方法一:小白装机U盘模式
1.下载U盘启动盘一键重装系统工具。插入您的U盘,选择U盘模式,点击一键创建U盘引导盘。
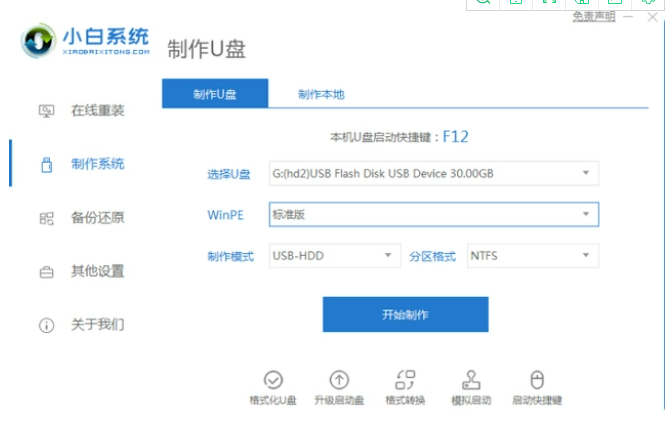
2.选择要安装的操作系统。
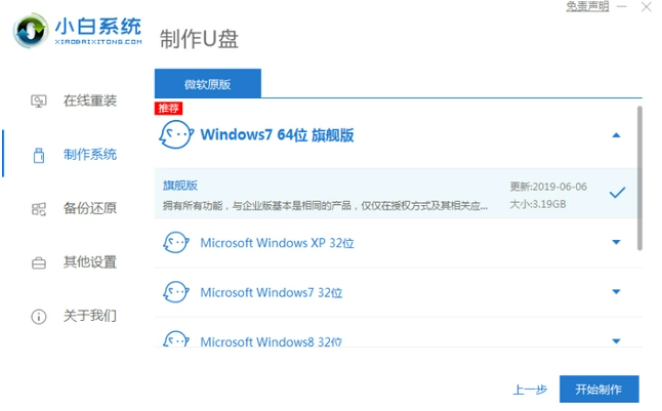
3.开始下载PE系统的镜像文件,下载后开始制作U盘启动盘,以下界面显示制作成功。
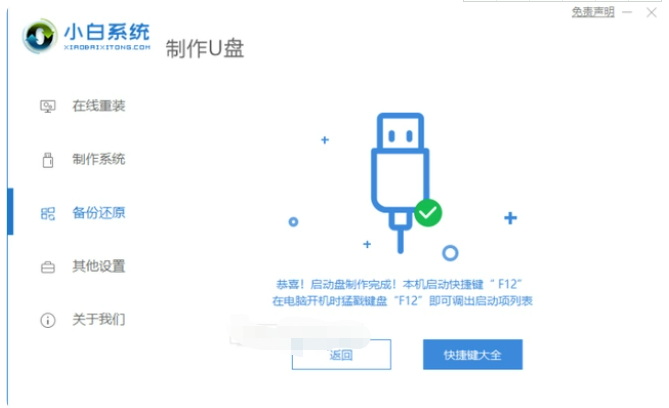
4.重新启动电脑时,不断按下快捷键,在调出的界面选择USB选项。
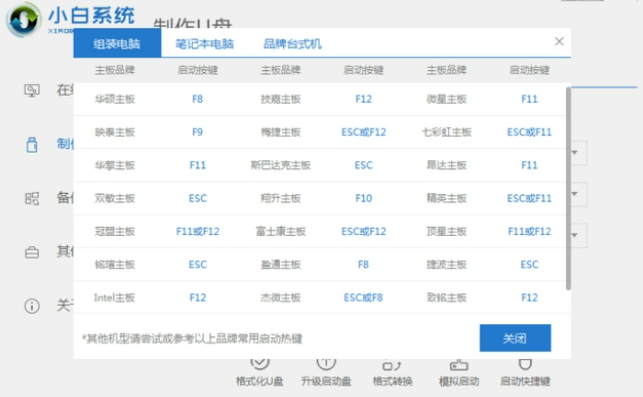
5.当进入PE系统桌面时,将自动弹出PE机工具,此处勾选您下载的win10系统,目标分区选择您的系统盘(通常是C盘),然后点击安装系统。
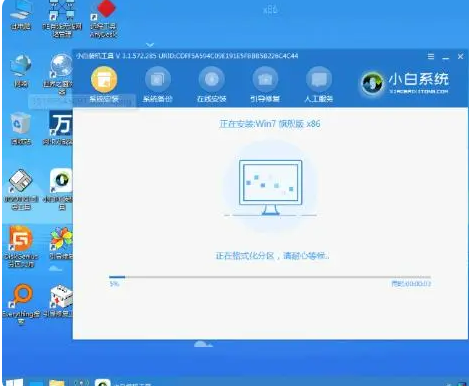
6.耐心等待下载完成准备重新启动。
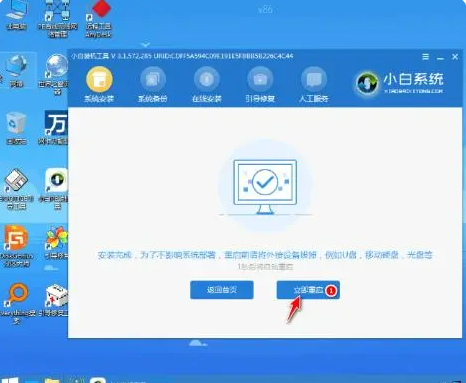
7.win10系统最终就安装完成啦。
方法二:韩博士U盘系统工具
1、将U盘启动盘插入电脑后重启或开机。出现开机界面时不断按下启动热键进入设置界面,使用方向键选择U盘设备(一般带有“usb”字样或者显示U盘名称)回车进入,在界面中选择【1】选项回车进入。
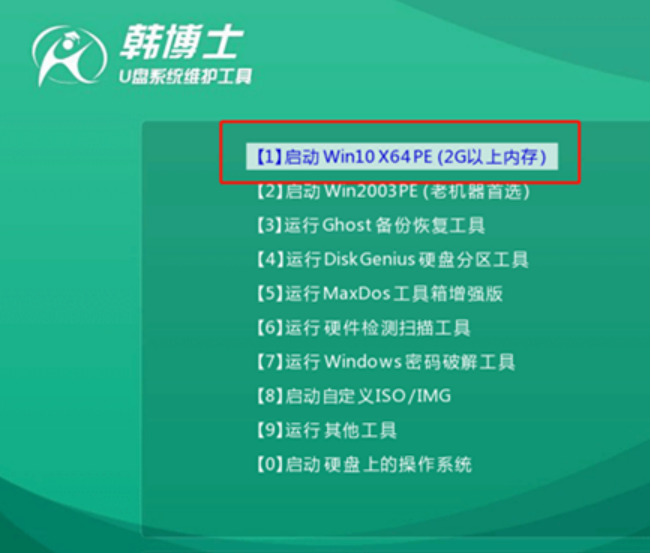
2、选择U盘的win10系统文件并点击“安装”系统。
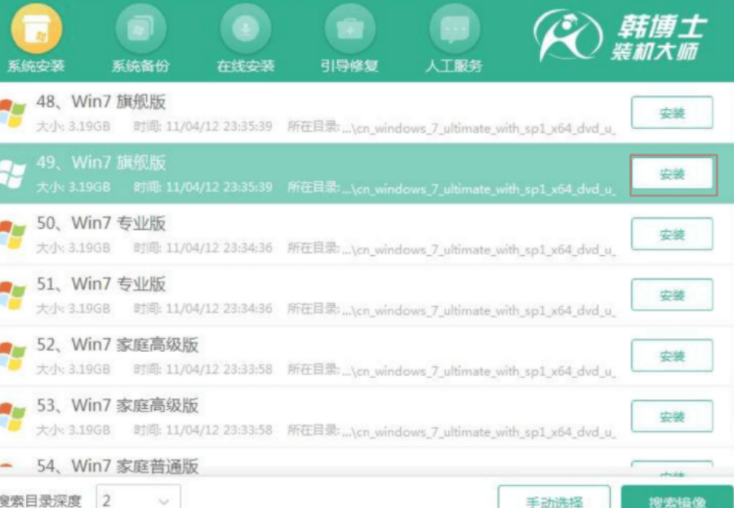
3、根据自身需要选择系统文件的安装位置,随后“开始安装”系统。韩博士进入安装系统状态,耐心等待安装完成。
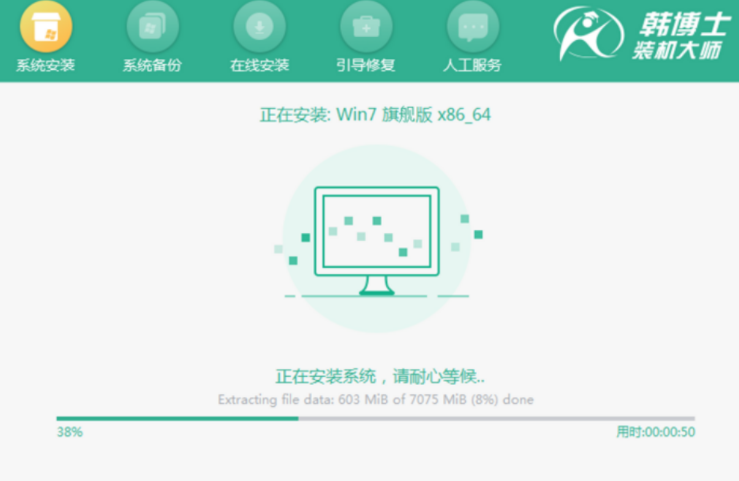
4、系统安装完成后拔掉U盘“立即重启”电脑,经过多次重启部署安装,直接进入重装完成的win7桌面,系统重装结束。
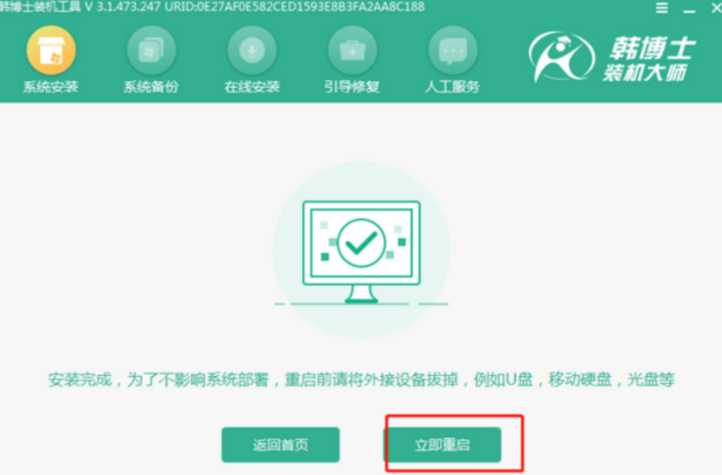
总结:以上就是小编今天给你们分享的自己电脑用u盘怎么重装系统,如果大家有需要的可以直接动手操作看看,希望可以帮助到大家哦!
 有用
26
有用
26


 小白系统
小白系统


 1000
1000 1000
1000 1000
1000 1000
1000 1000
1000 1000
1000 1000
1000 1000
1000 1000
1000 1000
1000猜您喜欢
- 一键去掉u盘写保护教程2021/10/21
- 老毛桃u盘启动盘制作工具使用方法..2022/05/15
- 云骑士U盘装机教程2022/10/15
- u盘重装系统win10按什么键2022/02/25
- 电脑从u盘启动怎么重装系统..2022/12/02
- u盘读不出来怎么办,小编教你怎么解决u..2018/03/20
相关推荐
- u盘安装系统的基本操作是什么..2022/12/23
- 台式电脑怎么用u盘重装系统的步骤教程..2021/07/10
- 小编教你老毛桃U盘启动盘2017/09/07
- 360u盘鉴定器_小编教你最新360U盘鉴定..2017/12/07
- 云骑士重装系统失败怎么办..2021/06/04
- 一键u盘重装系统教程2023/01/02

















