大白菜u盘装系统教程
- 分类:U盘教程 回答于: 2022年12月03日 11:22:04
今天教大家大白菜u盘怎么装系统,简单来说,就是通过u盘启动盘来操作。之所以要分享相关的内容,是因为这段时间不少用户希望学一学如何利用大白菜一键重装系统帮助自己的电脑恢复正常。那现在就一起看看下文吧。
工具/原料:
系统版本:win10专业版
品牌型号:惠普(HP)战66五代
软件版本:大白菜一键重装系统
方法/步骤:
1、大白菜u盘装系统,首先我们需要下载大白菜U盘启动盘制作工具,然后制作U盘启动盘,完成后将U盘插在电脑上。
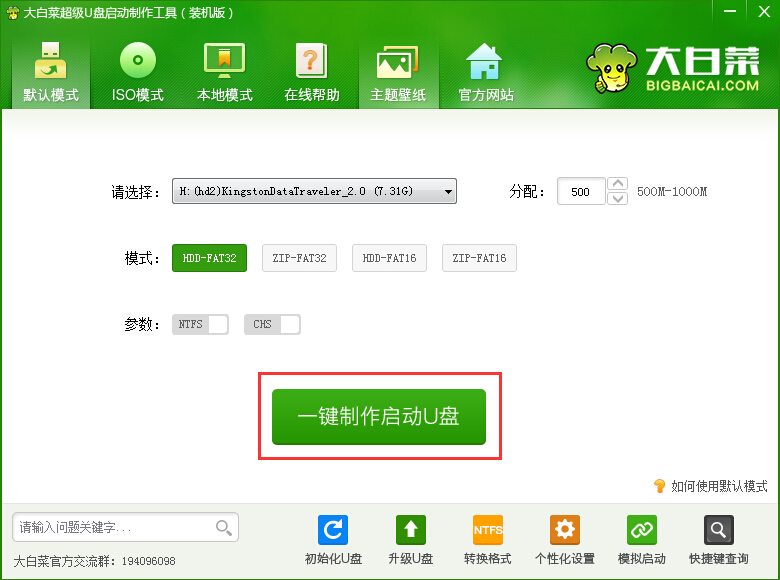
2、做好U盘后,重启电脑,在开机画面出现时,按下对应电脑主板的U盘启动热键(F8、F11、F12、ESC)等,然后选择U盘启动项。
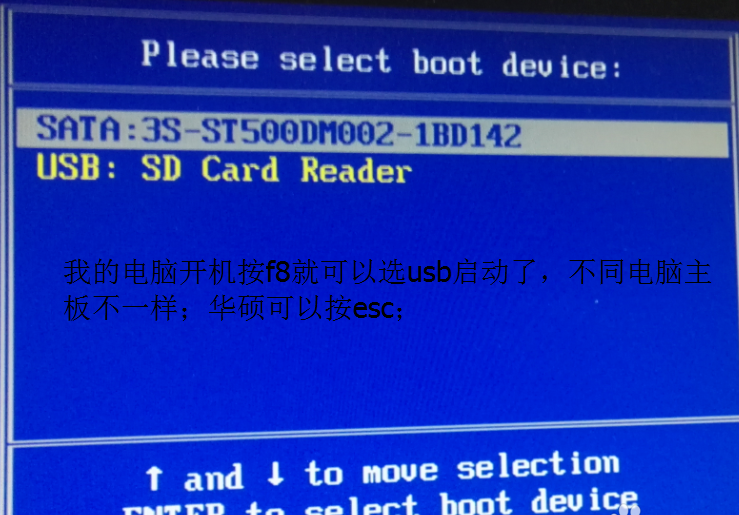
3、选择U盘启动项以后,我们会进入大白菜的菜单界面,如图,这时候我们选择第二项:运行大白菜Win8PE防蓝屏版(新电脑)。
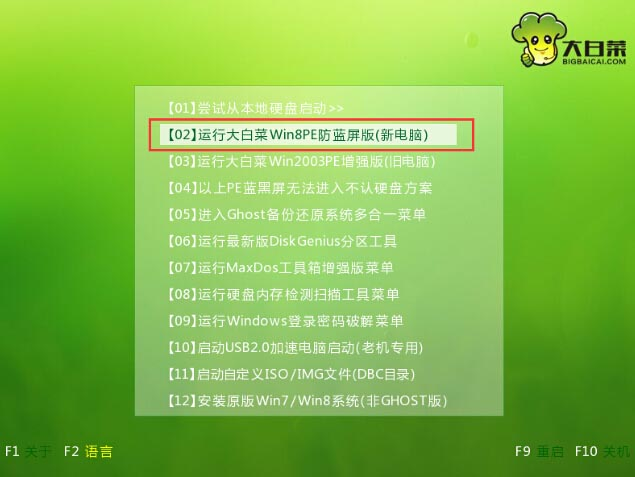
4、然后会进入大白菜PE桌面并弹出PE装机窗口,如图所示,点击“浏览”选择我们需要安装的系统。
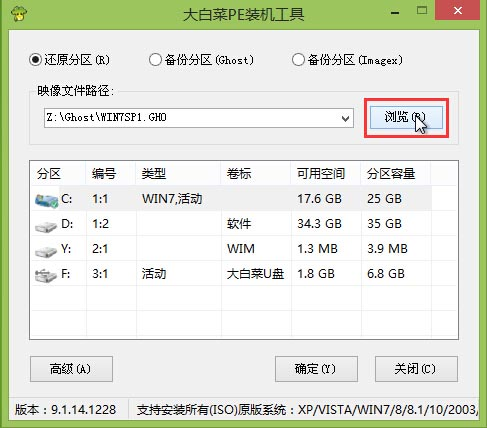
5、找到我们事先放置在U盘中的win10系统文件。选中后点击“打开”进入下一步。
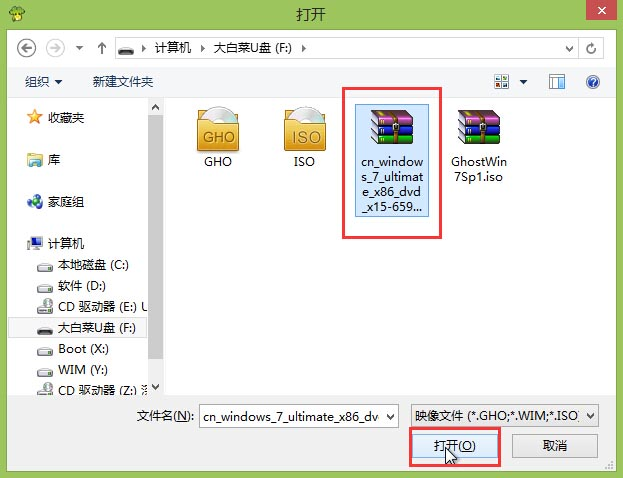
6、在映像文件路径中,我们可以选择需要安装的系统类型,选择完成后选中C盘,然后点击“确定”。
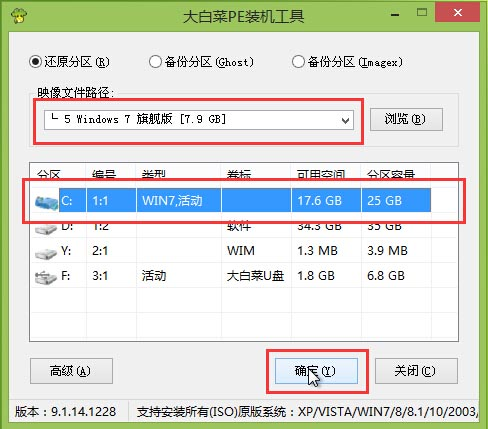
7、在弹出的系统还原窗口中,点击“确定”即可开始还原系统,还原之后便会重装系统了。

8、还原完成后系统安装程序会帮助用户们自动安装系统,大约十五分钟后,系统便安装完成了。
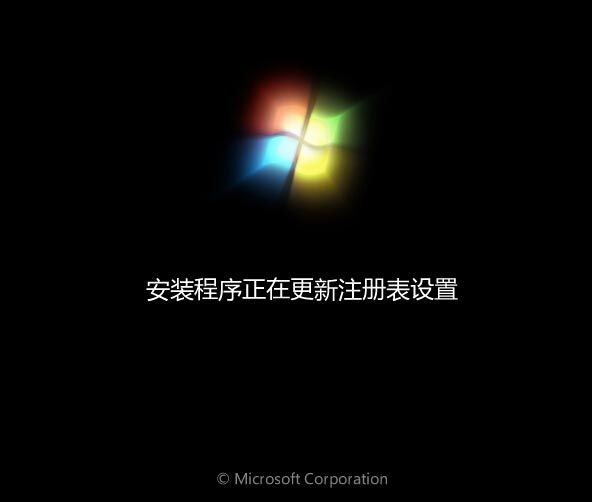
总结:以上就是小编为大家介绍的大白菜U盘重装win10系统的教程,希望可以对你有所帮助。
 有用
26
有用
26


 小白系统
小白系统


 1000
1000 1000
1000 1000
1000 1000
1000 1000
1000 1000
1000 1000
1000 1000
1000 1000
1000 1000
1000猜您喜欢
- 小白系统 u盘 重装win7如何操作..2022/10/29
- u盘启动盘制作方法2022/12/28
- 教你怎么用u盘重装系统xp2022/05/29
- 怎么用u盘给电脑重装系统2022/09/21
- 电脑win7系统如何用u盘重装系统..2022/11/24
- 使用u盘安装系统2020/08/03
相关推荐
- 小白一键重装系统如何制作u盘启动盘..2022/02/27
- u盘pe怎么修复系统2023/01/14
- 老挑毛u盘装系统win7如何操作..2023/01/25
- 怎么用U盘重装windows系统教程..2022/12/29
- u盘数据恢复大师软件怎么用..2022/06/22
- hp笔记本bios设置u盘启动重装_小白官..2021/11/27

















