使用大白菜u盘装系统设置u盘启动教程
- 分类:U盘教程 回答于: 2022年11月19日 09:41:21
不管是笔记本还是台式电脑,也不管是无法开机还是系统崩溃黑屏蓝屏都能用这个启动u盘。那么,启动u盘有什么作用呢?如何制作电脑启动u盘的内容。很多网友都会选择使用u盘重装系统的方法给自己的电脑重装一个操作系统。在用u盘重装系统之前有一步是非常重要的,那就是制作u盘启动盘,否则普通的u盘是不具备重装系统功能的,想学习的用户可以参考这篇教程。
工具/原料:
系统版本:win7
品牌型号:华硕灵耀Deluxe14笔记本
软件版本:大白菜超级U盘装机工具
方法/步骤:
制作U盘启动盘:
步骤1:首先,下载好大白菜u盘启动盘制作工具,并解压安装。

步骤2:插入U盘,打开安装好的大白菜U盘启动盘制作工具,使用默认的模式与格式,点击【一键制作成U盘启动盘】。
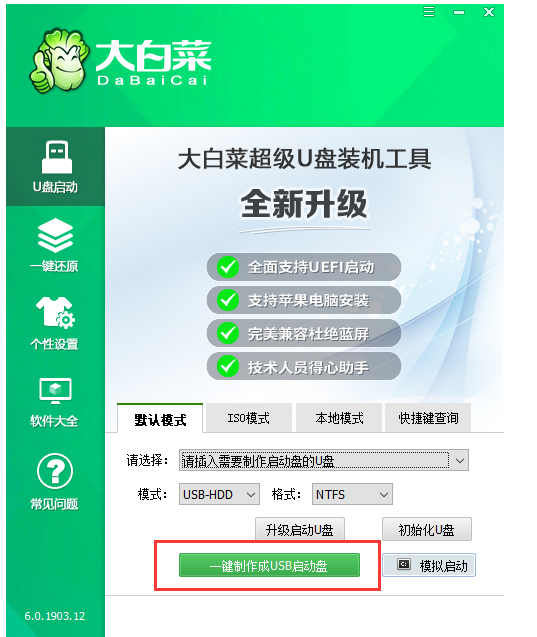
步骤3:选择“首选方案"若出现制作失败的情况,可以尝试使用“备用方案”再次进行制作尝试。
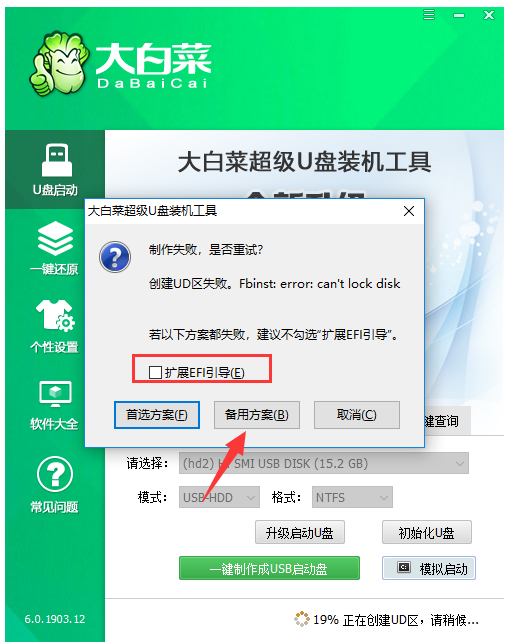
步骤4:制作成功之后,会弹出小框口提示U盘制作成功。
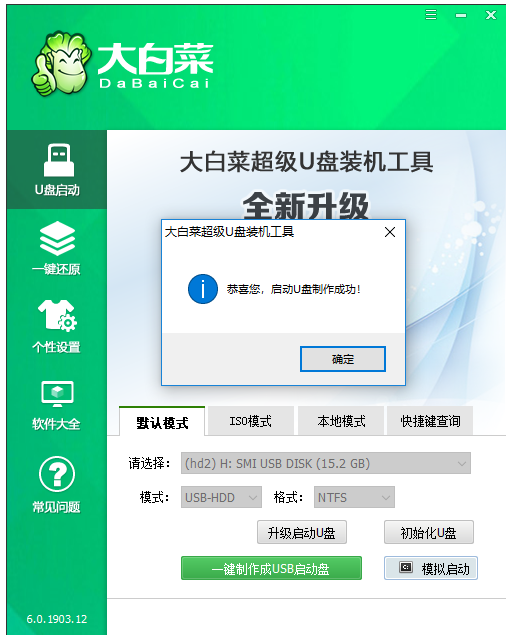
接下来用U盘启动盘重装系统:
步骤1:将需要重装系统的电脑重启或开机,开机的同时一直按U盘启动快捷键,大白菜工具的U盘启动快捷键“快捷键查询”功能进行查询注明:若该机型无法使用快捷键,则可设置BIOS/UEFI启动顺序进入PE。
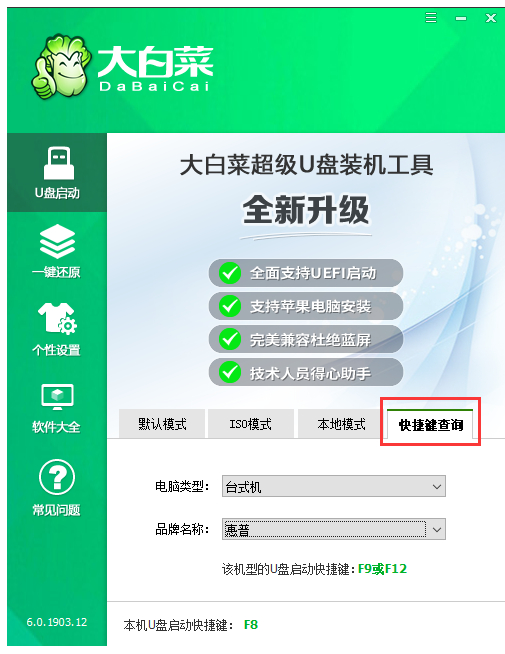
步骤2:使用U盘快捷键进入PE菜单选择界面之后,选择[1] 启动win10X64PE(2G以上内存)。参考下图:
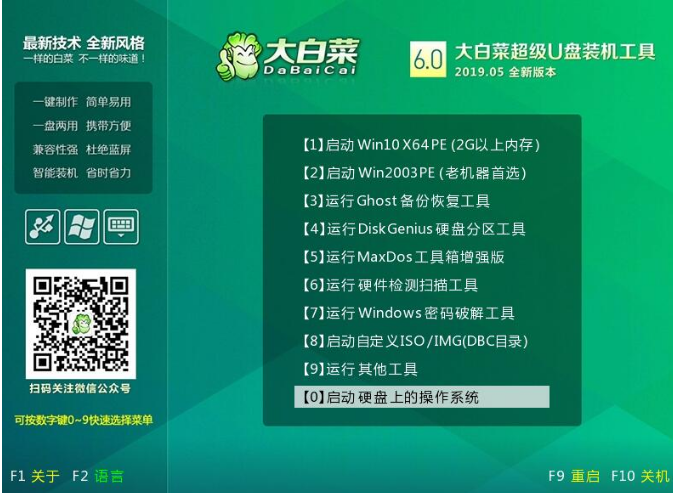
步骤3:进入电脑桌面后打开桌面的【大白菜一键装机】。
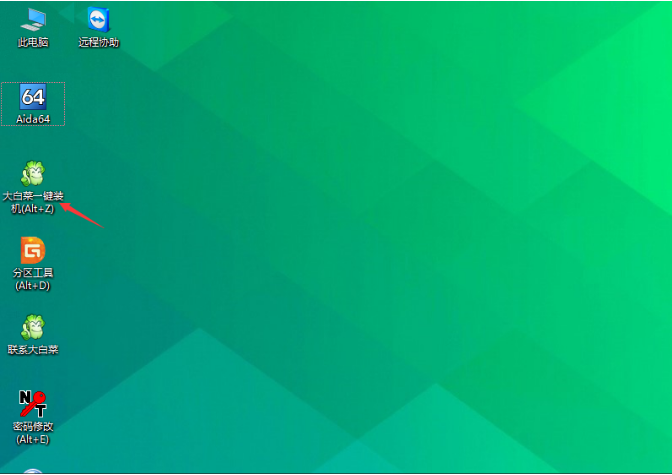
步骤4:点击“打开”找到之前放在U盘中或电脑磁盘的系统文件,再选择“盘符”代表需要将系统安装到电脑中过的哪个磁盘,选择好后,点击【执行】进入下一步。
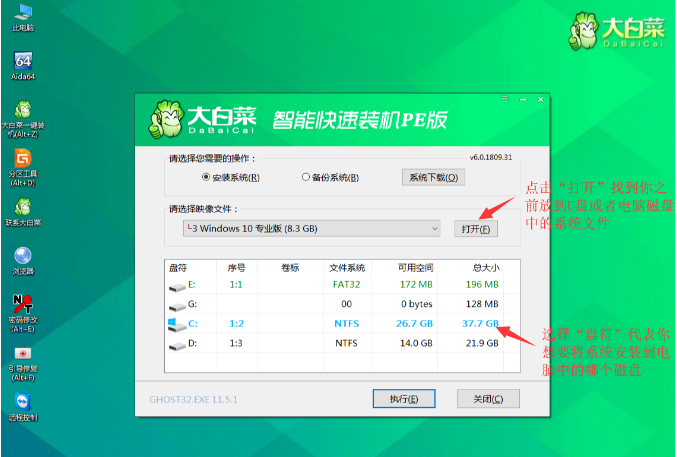
步骤5:弹窗提示可选择需要的驱动,没有特殊要求便可使用【默认勾选项】,再点击“是”后继续系统安装程序。
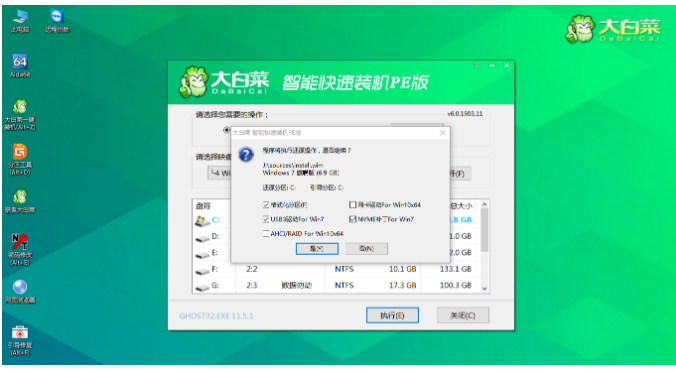
步骤6:等待还原操作,安装前进条走完后,弹出小框口【提示重启】,选择重启进行安装系统,等待安装完毕进入桌面,则表示安装成功。

注意事项:安装操作系统可能会覆盖原分区的数据,请注意备份你的资料。
总结:
第一步:制作前的软件、硬件准备;
第二步:用大白菜U盘启动盘制作工具制作启动U盘;
第三步:复制系统镜像文件到U盘中;
第四步:用U盘启动进入PE快速安装系统;
第五步:大白菜启动U盘全面支持WindowsXP和Windows7/8原版系统的安装。
 有用
26
有用
26


 小白系统
小白系统


 1000
1000 1000
1000 1000
1000 1000
1000 1000
1000 1000
1000 1000
1000 1000
1000 1000
1000 1000
1000猜您喜欢
- 华硕笔记本U盘重装系统如何操作..2023/04/15
- 大白菜超级u盘启动制作工具,小编教你..2018/01/18
- win764位系统u盘启动设置图文教程..2017/05/13
- u盘分区fat32和ntfs的区别是什么..2021/12/04
- u盘制作win7系统64位旗舰版启动盘图文..2017/05/15
- 详解电脑不识别u盘怎么办2019/01/19
相关推荐
- 小白u盘重装系统win7步骤和详细教程图..2023/01/12
- 怎么用u盘重装系统win11步骤教程..2022/04/01
- u盘安装系统下载什么格式系统..2022/08/08
- 雷神笔记本怎么用u盘装系统,小编教你..2017/12/13
- u盘pe启动盘制作工具哪个好..2023/01/21
- u盘怎么装系统win72023/01/20

















