如何利用u盘重装系统
- 分类:U盘教程 回答于: 2022年11月10日 12:10:27
u盘装系统其实是一种较为常见的电脑系统安装方法,适用范围比较广,能够有效修复很多系统故障的问题。不过,有很多小伙伴并利用u盘重装系统的具体步骤。今天小编就来为大家详解步骤教程。
工具/原料:
系统版本:windows7系统
品牌型号:华为MateBook X Pro
软件版本:装机吧一键重装系统V2290
方法/步骤:
利用u盘重装系统的教程:
1、首先把之前准备好的U盘插入电脑的USB接口,点击打开装机吧一键重装系统软件,在制作系统下选择U盘,鼠标点击开始制作。
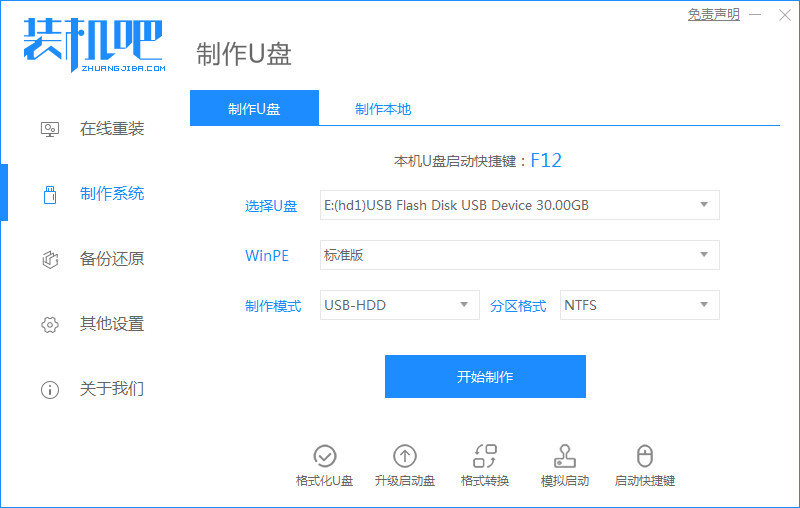
2、接着选择系统镜像,鼠标点击开始制作。
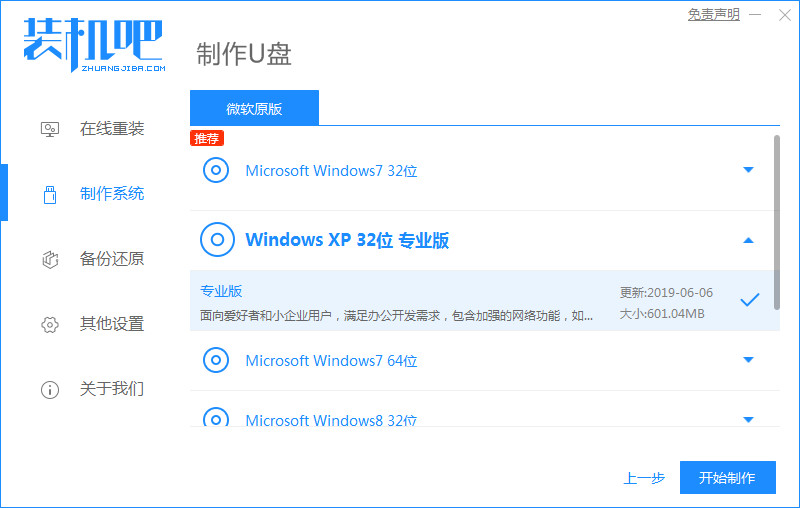
3、正式开始下载 Windows PE 镜像以及 Windows 系统镜像了,请大家耐心等待下载完成。
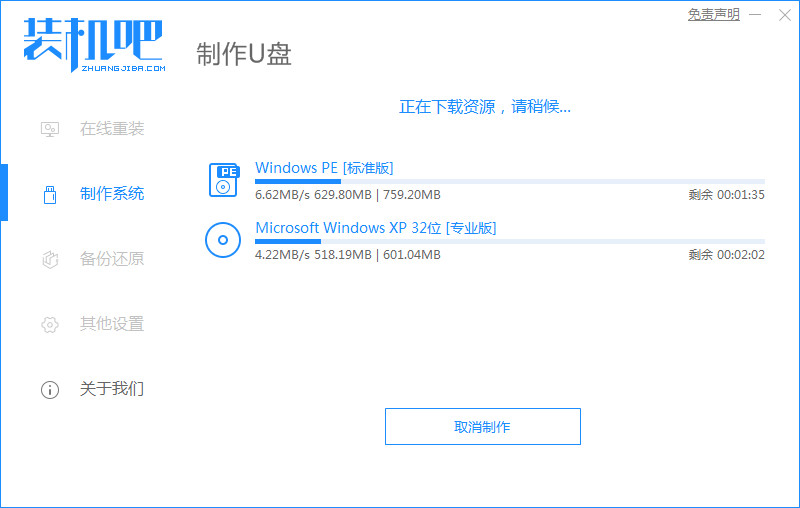
4、制作完成之后,再拔掉 U 盘插入需要重装的电脑上。
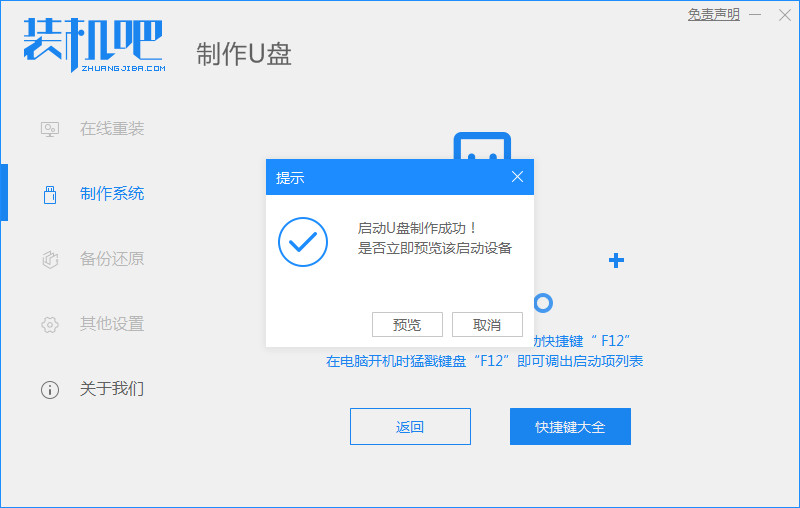
5、同时大家也可以查看需要重装的电脑的启动热键。
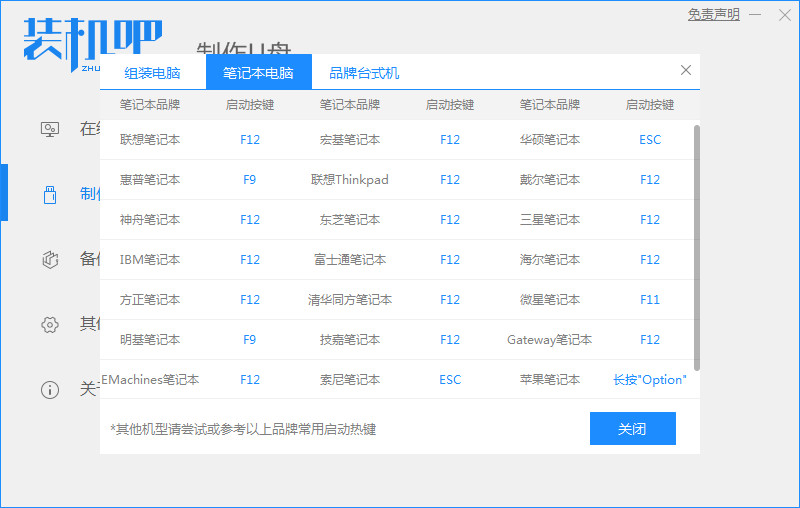
6、开机时不断地按启动热键,选择USB选项,按回车进入PE系统,即可开始安装系统。
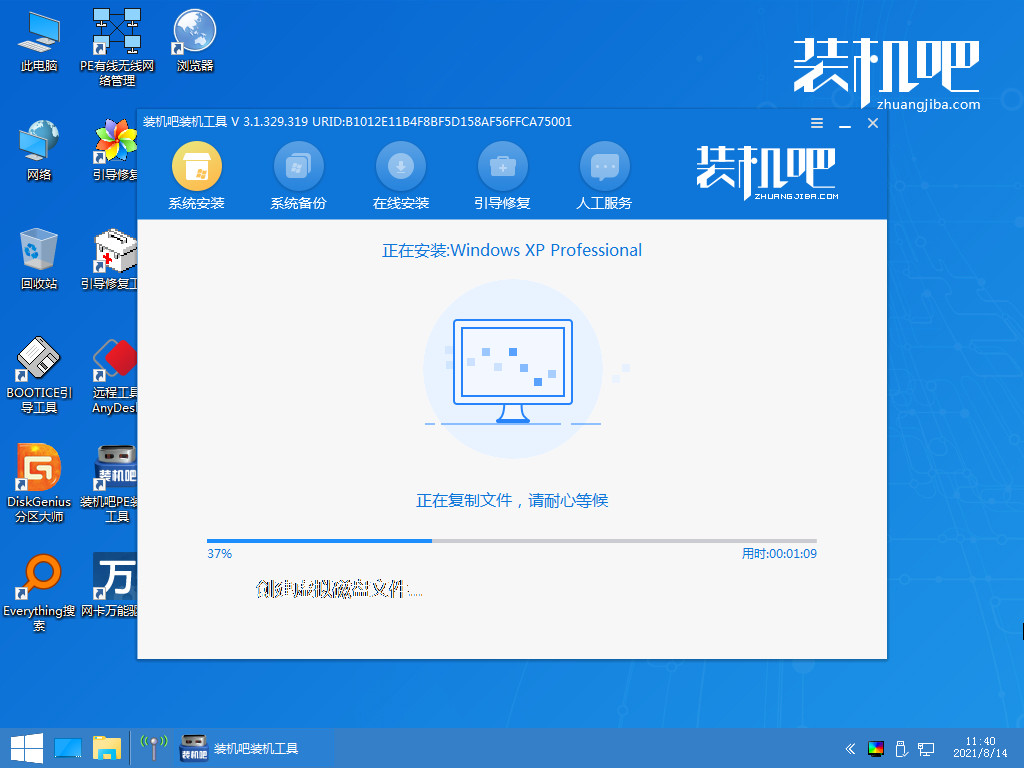
7、系统安装完成会后,点击立即重启电脑。
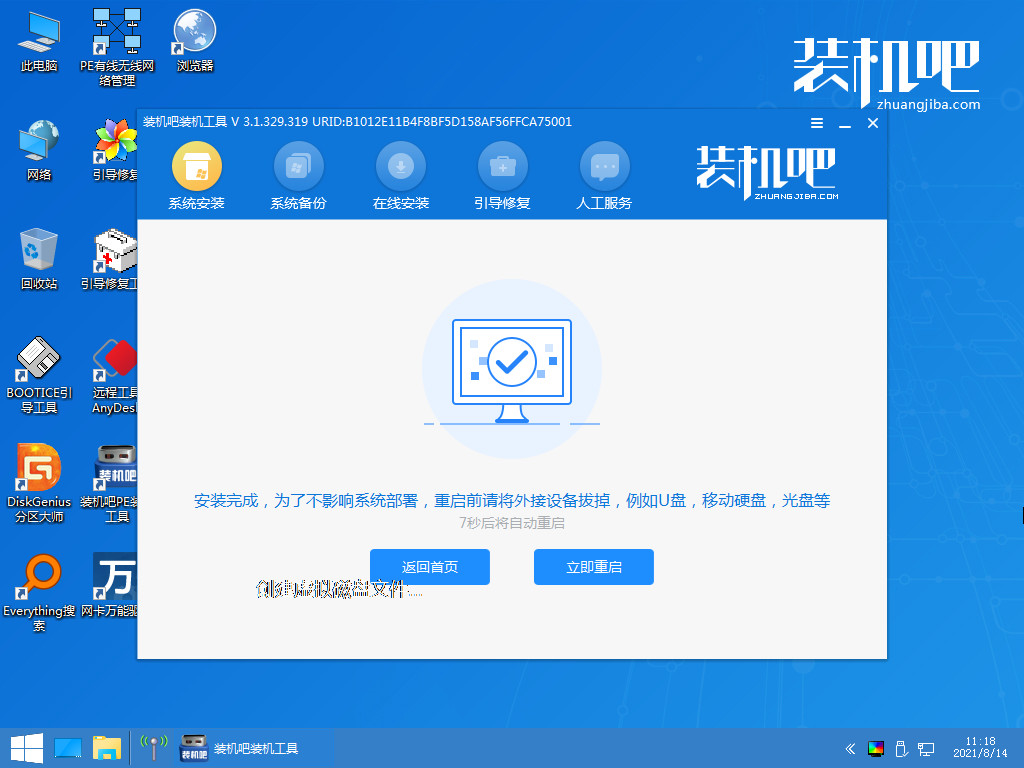
8、直至进入新系统桌面,即说明完成。

总结:
1、点击打开工具制作U盘启动盘;
2、拔掉U盘插入到需要重装的电脑中,进入pe系统安装;
3、再次点击立即重启电脑进入新系统桌面。
 有用
26
有用
26


 小白系统
小白系统


 1000
1000 1000
1000 1000
1000 1000
1000 1000
1000 1000
1000 1000
1000 1000
1000 1000
1000 1000
1000猜您喜欢
- 重做系统u盘重装教程步骤2022/06/10
- u盘坏了怎么修复,小编教你怎么修复..2017/12/06
- u盘启动盘的制作方法2022/04/23
- 软碟通制作u盘启动制作图解..2017/09/15
- 电脑系统坏了怎么用u盘重装win10..2023/03/28
- u重装系统win102022/08/23
相关推荐
- u盘重装系统后资料都没了怎么恢复..2022/06/01
- 大白菜u盘启动制作工具使用教程..2022/07/21
- 惠普笔记本电脑怎么进bios设置U盘启动..2021/04/21
- u盘重装系统步骤图解win7分享..2022/11/21
- win11官网制作的u盘如何安装系统..2022/08/31
- u盘文件被隐藏?小编教你怎么修复..2018/04/14

















