重做系统u盘重装教程步骤
- 分类:U盘教程 回答于: 2022年06月10日 12:00:48
有小伙伴反应自己的电脑出现了一些故障问题,现在不能正常进入使用了,因此想要借助u盘重装系统修复。那么具体u盘怎么重做系统?下面就给大家演示下重做系统u盘重装教程步骤。
工具/原料:
系统版本:windows10系统
品牌型号:联想电脑
重做系统
1.打开【小白三步装机】软件,软件会自动匹配适当的系统,我们按下【立即重装】。
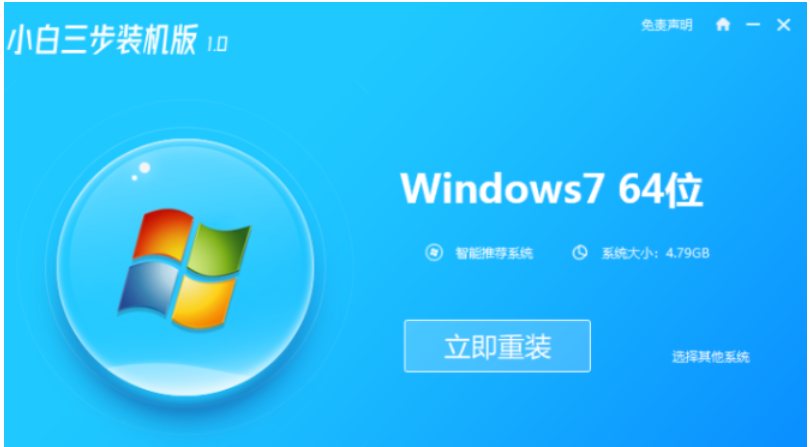
2.等待系统镜像自动下载完成。

3.软件可直接在线重新安装Windows系统,我们根据提示进行操作。
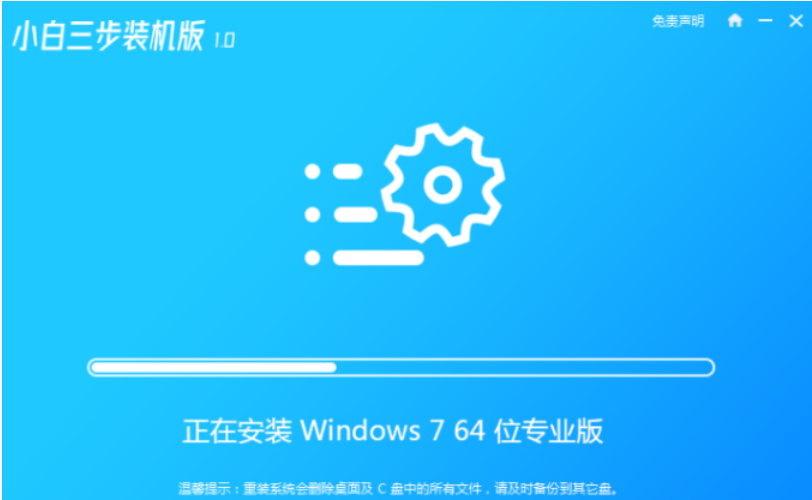
4.系统安装完成,点击【立即重启】。
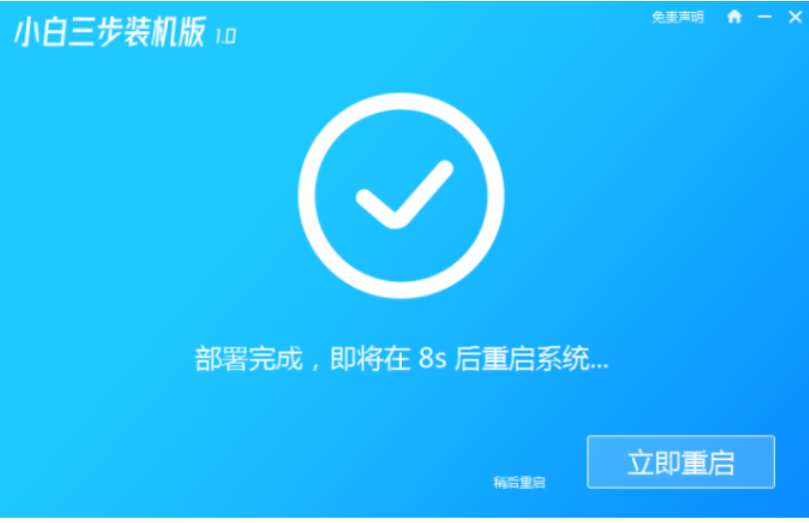
5.在重启时进入的引导菜单页面,选择pe进入。

6.在PE系统,装机工具会自动进行系统的安装操作,完成后按【立即重启】。
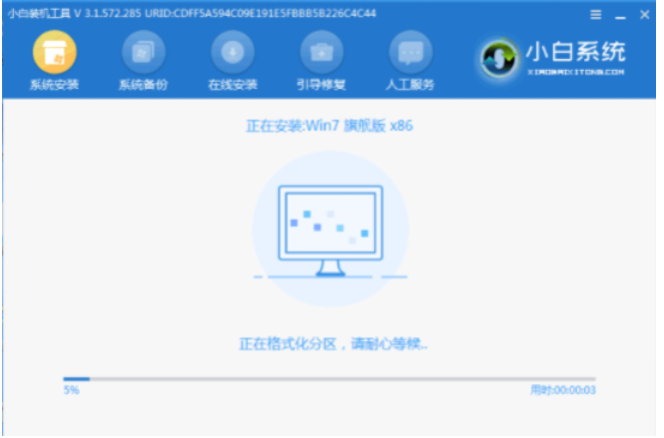
7.重启时我们选择win7系统进入。
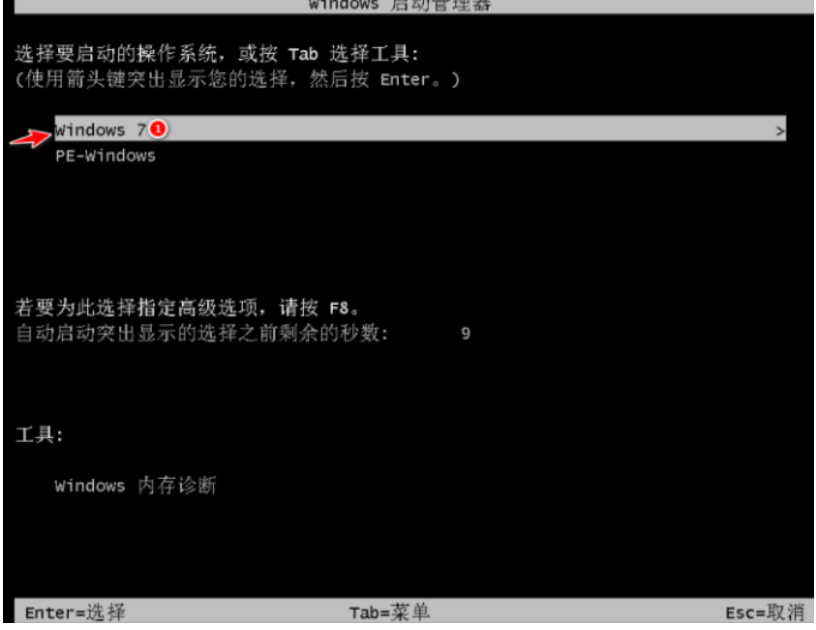
8.最后系统安装完成,我们就可以开始使用啦。

总结:
这就是电脑重做系统的教程内容,当我们的电脑运行变得缓慢时,可以使用上述方法进行修复,希望能帮助到大家。
 有用
26
有用
26


 小白系统
小白系统


 1000
1000 1000
1000 1000
1000 1000
1000 1000
1000 1000
1000 1000
1000 1000
1000 1000
1000 1000
1000猜您喜欢
- u盘安装操作系统有哪些2022/09/26
- u盘文件被隐藏怎么恢复2022/03/29
- u深度u盘装系统教程2022/10/01
- 小编教你如何设置u盘Ghost win7系统启..2017/05/12
- 大白菜超级u盘启动制作工具使用方法..2022/09/21
- u盘启动盘恢复成普通u盘的方法..2021/12/06
相关推荐
- bios设置u盘启动项的步骤教程..2022/05/20
- u盘重装系统win7教程2022/10/29
- U盘数据恢复大师注册码下载..2017/09/11
- U盘修复工具_小编教你金士顿U盘修复工..2017/11/21
- 图文详解u盘装机系统教程2021/06/23
- 用U盘安装wn7系统安装步骤图解..2022/04/27

















