u盘启动盘制作工具制作u盘启动盘教程
- 分类:U盘教程 回答于: 2022年10月20日 08:51:00
工具/原料:
系统版本:win7
品牌型号:联想Y50p-70-ISE
软件版本:win7
u盘启动盘制作工具使用教程
制作U盘启动盘:
1、首先下载安装小白系统,然后选择制作U盘,点击开始制作。
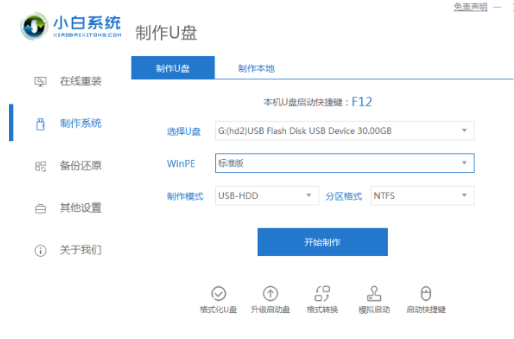
2、选择我们要安装的系统版本,点击开始制作。
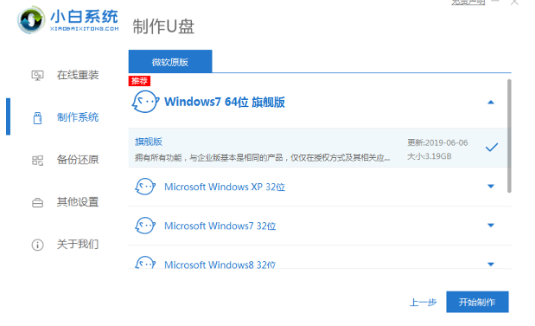
3、制作启动盘前确定已备份好U盘资料,点击开始制作。
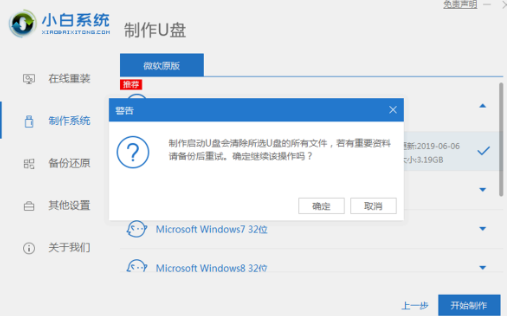
4、等待软件下载PE系统等等资料。
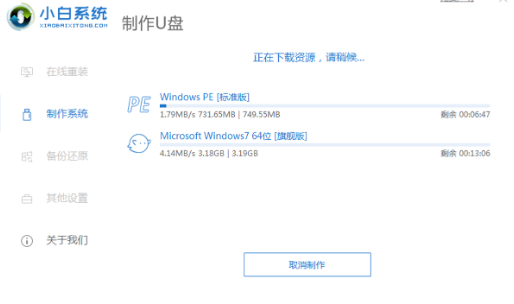
5、提示U盘制作完成后,然后点击快捷键大全。
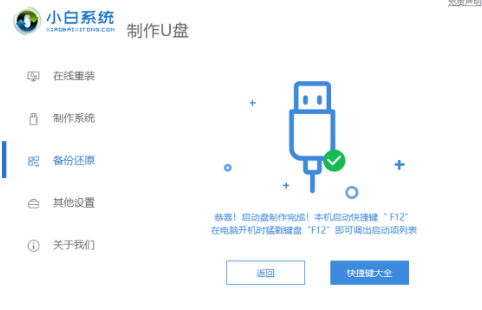
6、记住自己电脑型号的启动热键方便我们重装的时候使用。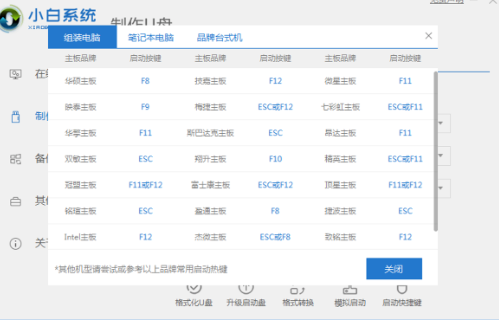
进入pe模式:
方法一:电脑开机后快速不停的点击快捷启动键,直到呼出选项框,选择usb或U盘名称的选项启动
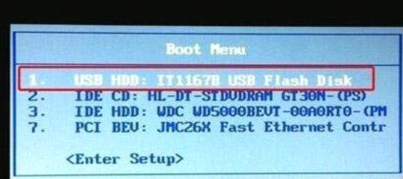
方法二:电脑开机按BIOS启动键进入bios设置的方法,这里以技嘉主板B85M型号为例说明;在菜单中选择BIOS Features选项,BIOS Features菜单下面一般会有Hard Drive BBS priorities选项,按回车键进入,里面有硬盘、u盘、网络启动等选项,将第一启动修改为u盘启动,按f10保存并退出。电脑会自动重启进入PE
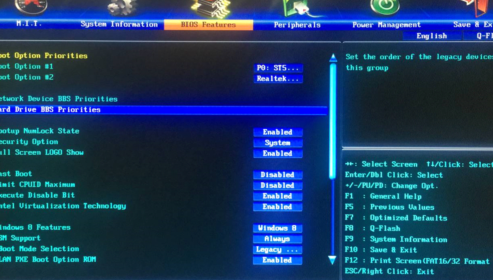
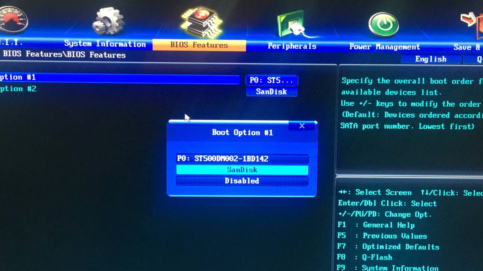
重装系统:
1.进入pe工具之后,系统会自动跳出pe装机工具,并且识别u盘中的系统镜像文件。这里我们推荐选择C盘(系统盘),选择完成之后点击【确定】
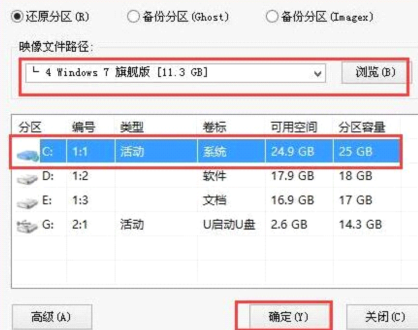
2、在弹出的还原提示窗口当中,勾选复选框“完成后重启”,然后点击【确定】
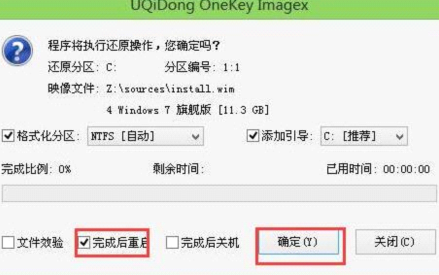
3、还原的过程需要一些时间,我们不要拔插U盘,耐心等待。还原结束后系统会弹出“是否马上重启计算机”,点击【是】
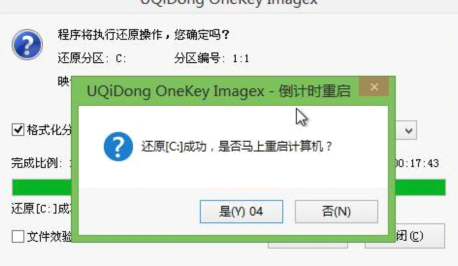
4、重启计算机之后电脑会自动执行win7系统安装操作,安装时间较长,请耐心等待。


总结:
以上就是小编的分享,希望对你有所帮助,感谢您看到这里。
 有用
26
有用
26


 小白系统
小白系统


 1000
1000 1000
1000 1000
1000 1000
1000 1000
1000 1000
1000 1000
1000 1000
1000 1000
1000 1000
1000猜您喜欢
- 主板BIOS_小编教你如何刷主板bios..2018/03/17
- 小白一键重装系统u盘启动教程..2022/05/23
- 制作u盘启动盘如何操作2023/05/08
- 详细教你u盘怎么格式化2021/09/28
- 小白u盘一键重装系统2022/02/03
- 怎么用u盘安装系统win72022/12/29
相关推荐
- 怎么制作u盘启动盘?2022/09/24
- 360u盘数据恢复工具怎么用2022/07/17
- 台式电脑u盘重装系统详细步骤..2021/12/11
- u盘恢复工具,小编教你怎么恢复数据..2017/11/24
- 详细教您怎么使用u盘重装win10系统..2018/11/27
- 小白系统u盘重装教程步骤图解..2022/01/21

















