小白一键重装系统u盘启动教程
- 分类:U盘教程 回答于: 2022年05月23日 09:57:00
电脑重新安装系统有很多方法,最简单方便就是一键重装工具,小白一键重装系统软件可以制作U盘启动盘来进行系统重装,下面小编来教给大家如何使用小白一键重装系统进行U盘启动盘制作和使用,大家一起来看看吧。
工具/原料
系统版本:windows10系统
品牌型号:联想ThinkPad
软件版本:小白一键重装系统 v2290
方法一、小白一键重装系统u盘启动教程
1.首先下载安装好小白系统,将U盘出入电脑,然后选择开始制作启动 U 盘。
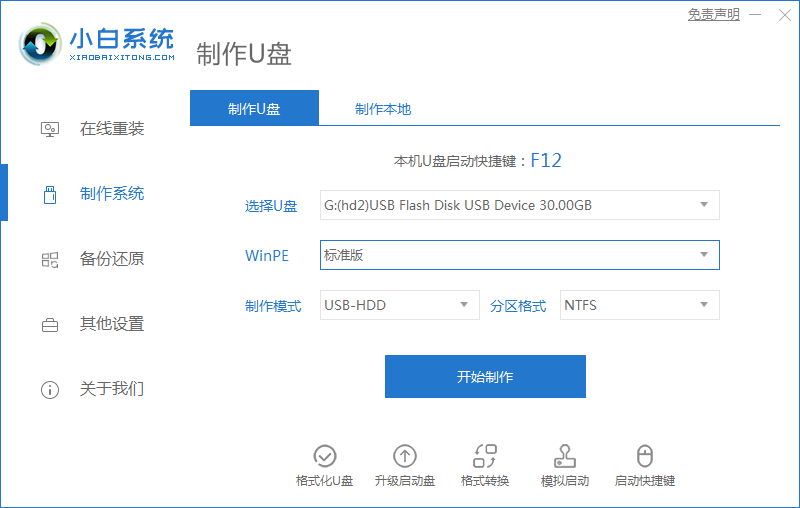
2、在选择界面上选择自己想要安装的系统版本,点击开始制作。
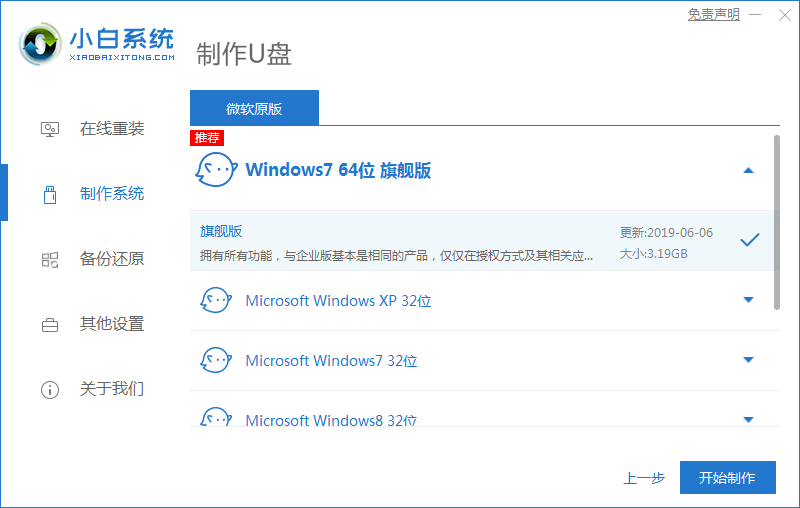
3、当提示备份U盘资料时,我们点击确定。
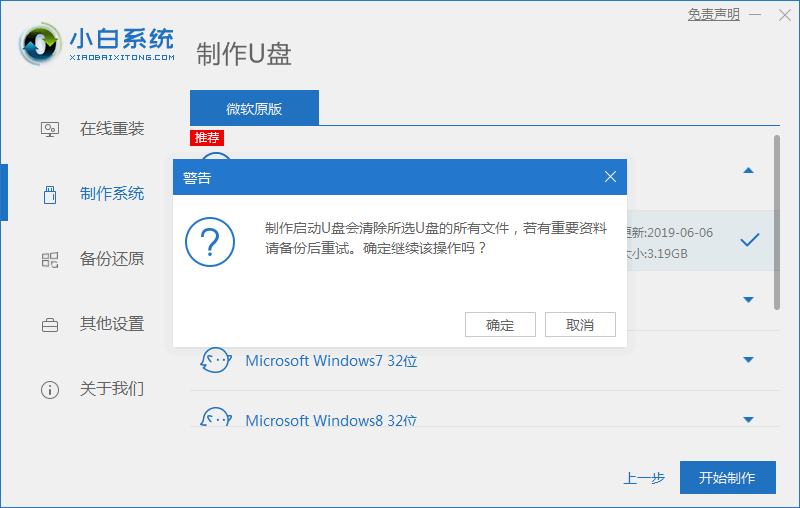
4、系统下载完毕会自动制作U盘启动盘,并将系统与资料自动写入U盘,耐心等待即可。
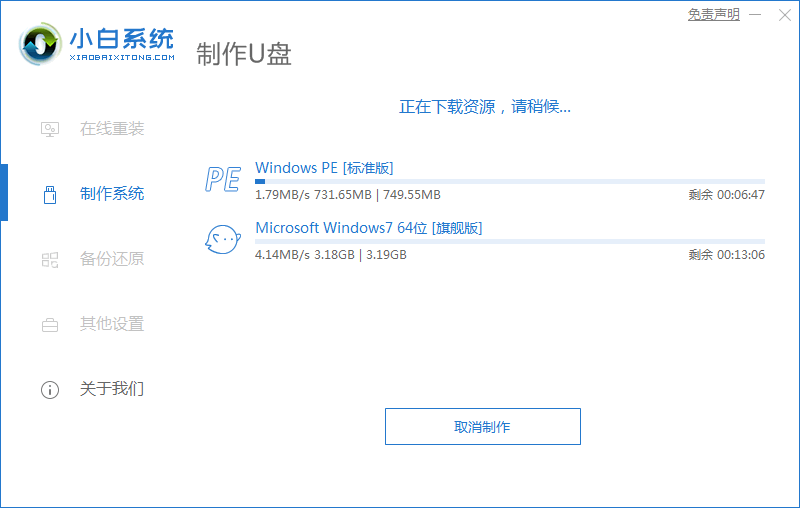
5、当弹出提示U盘已经制作完成了,启动盘就制作好了。
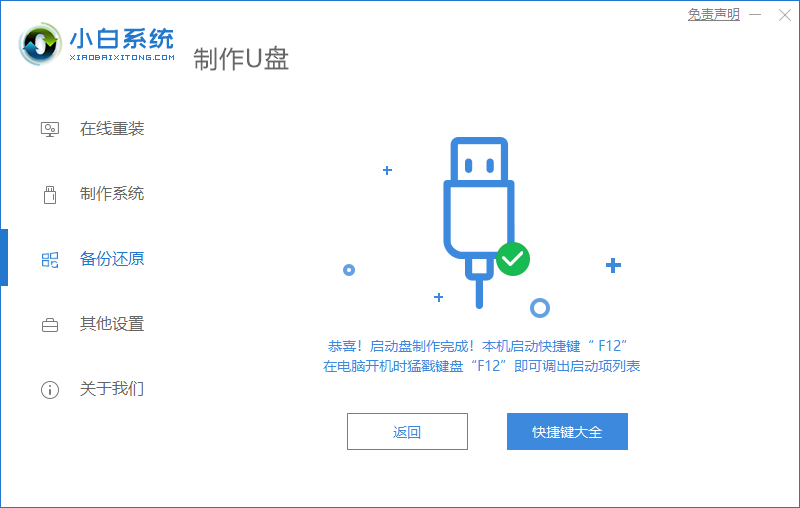
6、打开U盘来检查下载的系统和备份的资料是否成功导入到U盘里面了,没有问题后,重启电脑。
7、将U盘插入要安装系统的电脑,在开机时按下U盘启动快捷键并设置USB为第一启动项, 选择【02】Windows PE/ramos(新机型)进入小白PE系统。
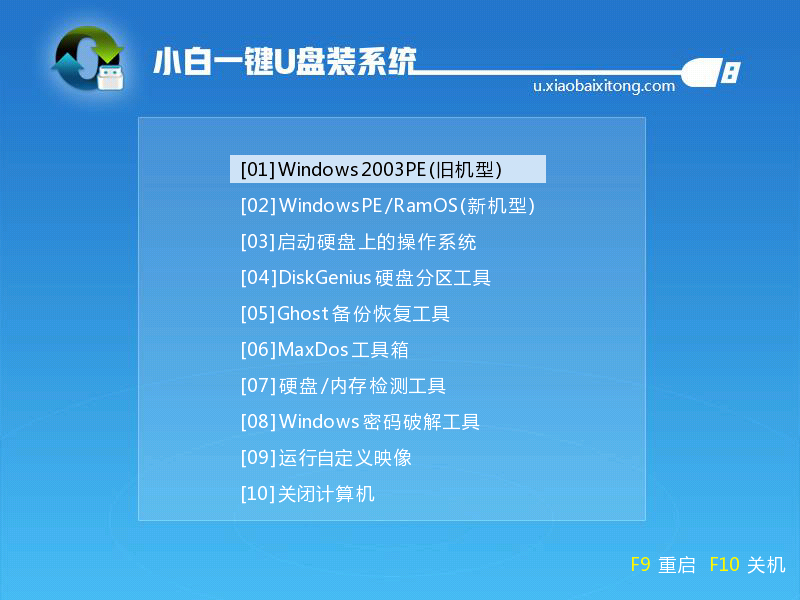
8、经过重启后进入桌面,可以看到有各种维护系统的工具,计算机可以通过U盘启动计算机并对系统进行硬件或软件的维护。

9、再次打开桌面上的小白PE安装工具,选择刚刚下载到U盘里面的系统文件,点击选择目标分区系统盘C盘进行系统安装。
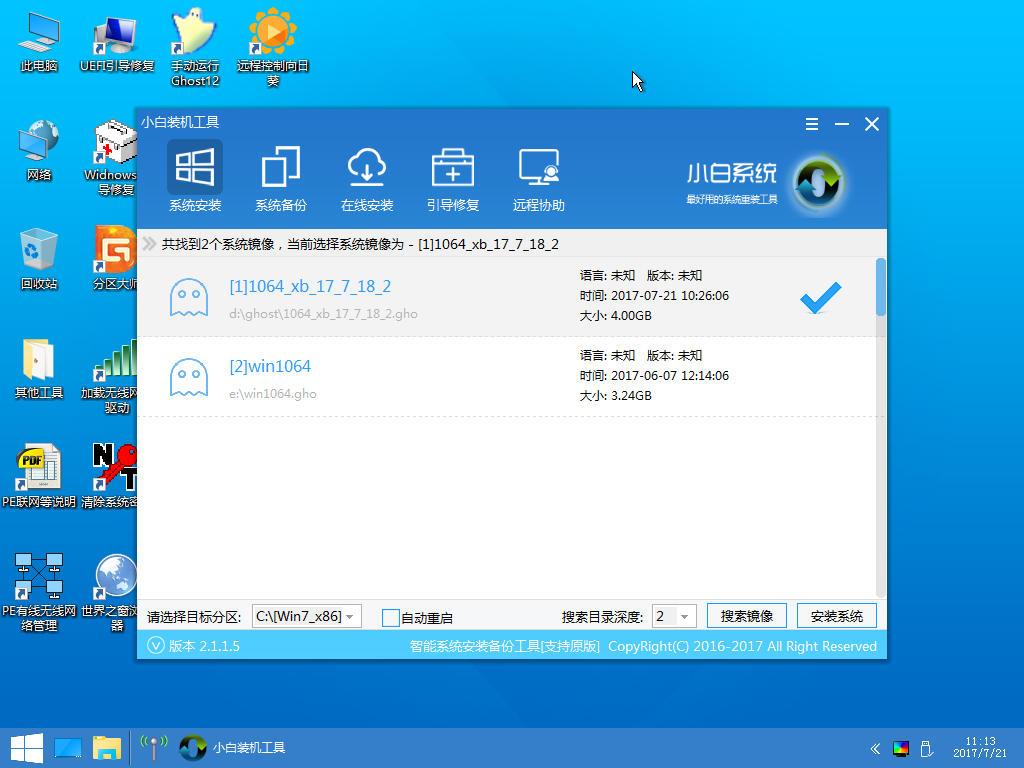
注意事项:
1、制作启动盘之前先备好U内的资料,以免丢失。
2、关闭所有杀毒软件,以免误报。
总结
1.下载安装小白系统,始制作启动 U 盘,选择自己想要安装的系统版本,点击开始制作。
2、等待系统自动制作U盘启动盘,完成后检查下U盘内的资料是否完整。
3、插入U盘重启电脑,进入小白PE系统,选中要安装的系统,进行分区后点击安装。
 有用
26
有用
26


 小白系统
小白系统


 1000
1000 1000
1000 1000
1000 1000
1000 1000
1000 1000
1000 1000
1000 1000
1000 1000
1000 1000
1000猜您喜欢
- u盘制作win7系统64位旗舰版启动盘图文..2017/05/15
- 设置u盘启动|小编教你怎么设置电脑U盘..2018/01/03
- 扩容u盘修复,小编教你怎么修复扩容U盘..2018/04/20
- 电脑u盘数据恢复软件免费版..2022/11/23
- pe启动盘_小编教你怎么制作PE启动盘..2018/04/04
- u盘安装系统详细步骤2021/10/13
相关推荐
- 大白菜制作U盘教程2022/09/21
- asus华硕bios设置u盘启动教程_小白系..2021/11/21
- 黑鲨装机大师工具u盘装win10教程..2022/09/09
- u盘格式化数据恢复怎么操作..2023/02/07
- 系统U盘重装系统步骤分享2022/10/05
- u盘数据恢复大师工具有哪些..2023/02/22

















