电脑怎么重装系统使用U盘的步骤教程
- 分类:U盘教程 回答于: 2021年11月17日 08:39:00
想必大部分的朋友都知道u盘重装系统,其实U盘重装系统方法是现在最常用的电脑重装系统方式,因为系统问题导致电脑无法开机的使用U盘重装系统就可以解决,但是很多小伙伴都不知道自己该如何使用u盘进行重装系统的操作,没关系,下面来看看电脑怎么重装系统使用U盘的步骤教程,一起跟小编来看看吧。
如何使用U盘重装系统
前期准备工具
1.制作u盘启动盘,
2.一台可以上网的电脑。
安装方法
1.把启动盘放进计算机当中,开机时按启动热键进入启动管理的页面。

2.这时按住键盘上的↑↓键,找到u盘,回车。
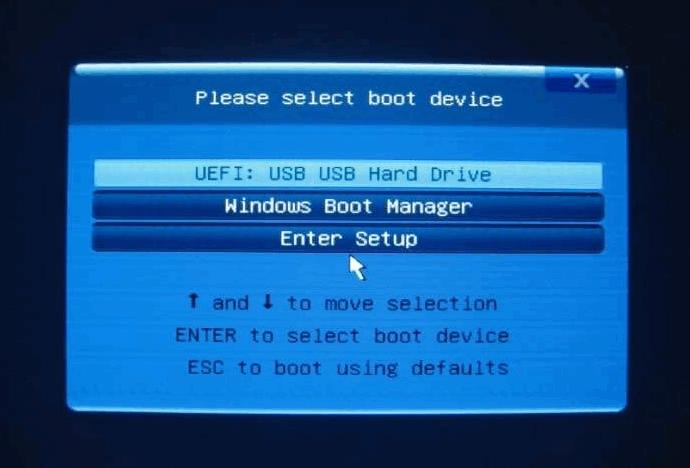
3.进入u盘启动菜单,从菜单里选择一个镜像文件,进入。
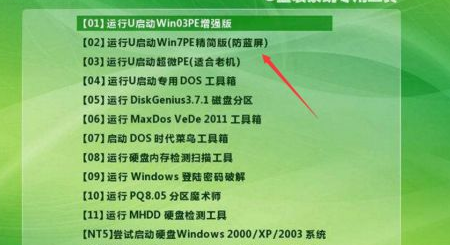
4.进入PE,点击桌面上的一键装机工具,选择系统镜像开始安装系统。
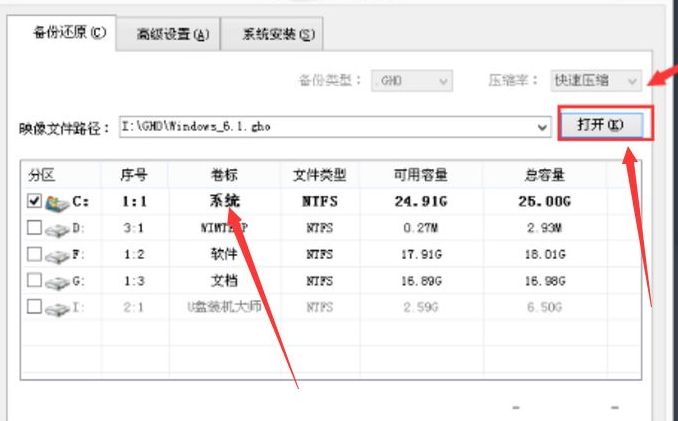
5.最后重新启动,拔出u盘,让新的操作系统自动进行安装。

方法二
1.当优盘启动盘准备完成,重启电脑后按主板的启动热键,选择U盘启动。
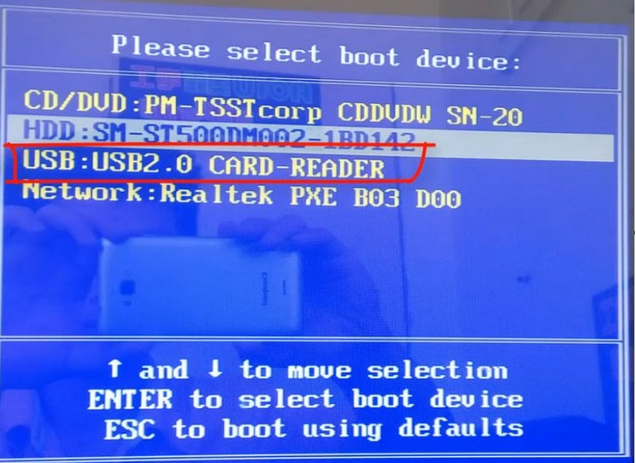
2.进入到pe系统,这时如果你是新电脑就单击第一个PE,如果你是老电脑单击第二个PE。
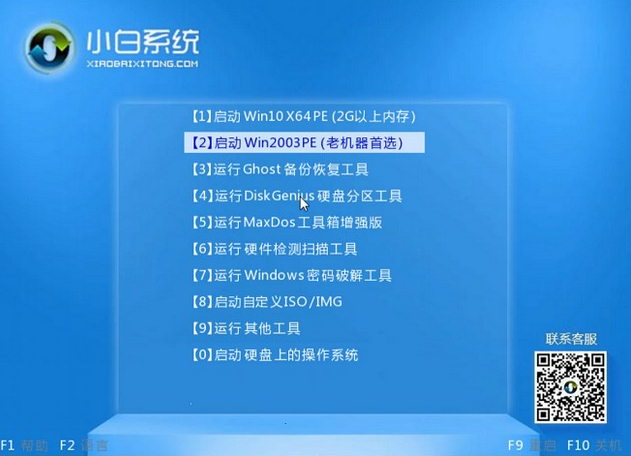
3.这个页面,点击自己要安装的系统后方的安装选项。
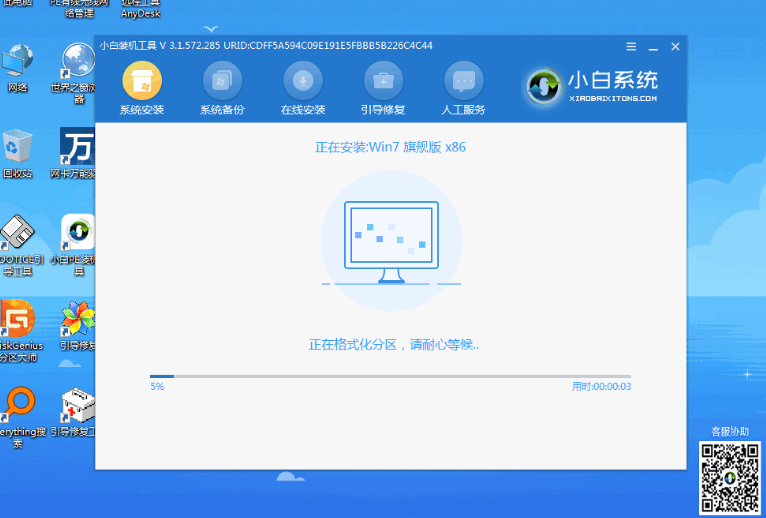
4.等待安装完成后马上手动重新启动计算机。
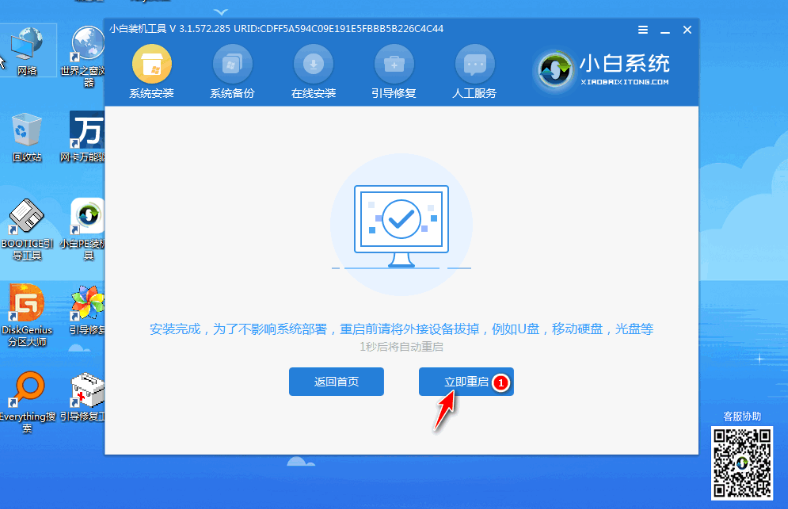
5.进入系统桌面,就说明此时系统已经安装好了。

以上就是如何使用U盘重装系统的内容,你学会了吗。
 有用
26
有用
26


 小白系统
小白系统


 1000
1000 1000
1000 1000
1000 1000
1000 1000
1000 1000
1000 1000
1000 1000
1000 1000
1000 1000
1000猜您喜欢
- u盘操作系统的操作方法和教程..2022/05/18
- u盘安装系统win8的方法步骤2022/09/01
- U盘识别不了,小编教你U盘识别不了怎么..2018/02/08
- 用u盘给win10安装教程步骤2022/02/11
- 自己用u盘怎样装系统的步骤教程..2021/08/08
- u盘数据恢复工具软件有哪些..2022/07/21
相关推荐
- 金山重装系统教程2021/07/11
- 电脑怎么用u盘重装系统win72022/04/26
- 戴尔怎么用u盘重装系统win10..2022/12/19
- u大师u盘启动盘装系统步骤2020/07/18
- 小白一键重装系统u盘启动教程是什么..2022/10/31
- 华硕主板怎么设置u盘启动的教程..2022/09/27

















