大白菜u盘启动盘制作工具的使用教程
- 分类:U盘教程 回答于: 2022年09月22日 13:00:54
大白菜u盘启动盘制作工具怎么用?最近有许多用户反映,因为自己没有尝试过重装系统,所以根本不会使用装机工具,不知从何处下手。为此,下面小编就给大家带来大白菜u盘启动盘制作工具的使用教程。
工具/原料:
系统版本:Windows7
品牌型号:Alienware X17
软件版本:大白菜U盘启动盘制作工具V6.0_2204
方法/步骤:
一、u盘重装系统的前期工作:
1、首先在大白菜官网中下载并安装大白菜U盘启动盘制作工具。
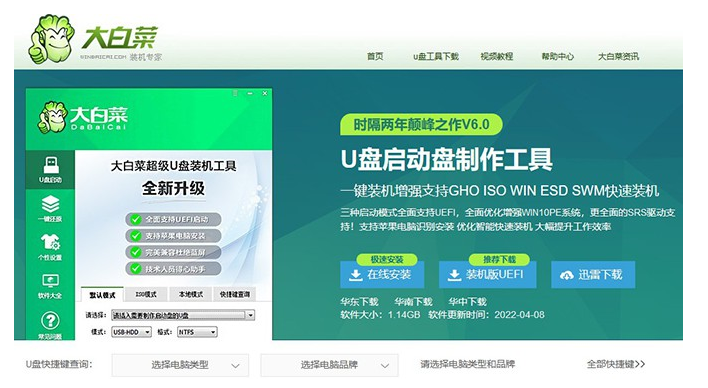 2、接着再下载win7系统镜像文件。
2、接着再下载win7系统镜像文件。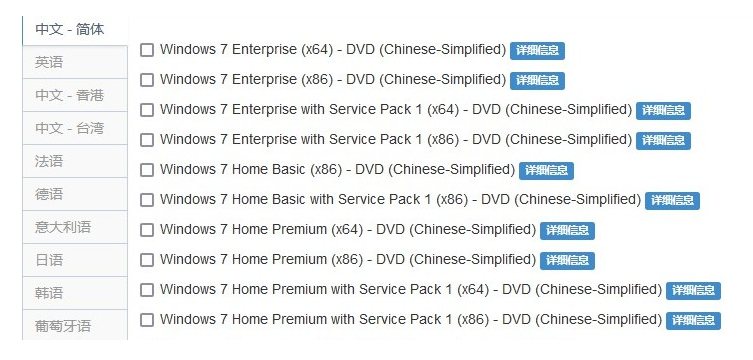 二、制作u盘启动盘
二、制作u盘启动盘
1、下载完成后打开大白菜制作工具,保留默认设置,点击一键制作。等待大白菜U盘启动盘制作完成后,将刚刚下载的系统镜像文件保存到U盘启动盘中即可。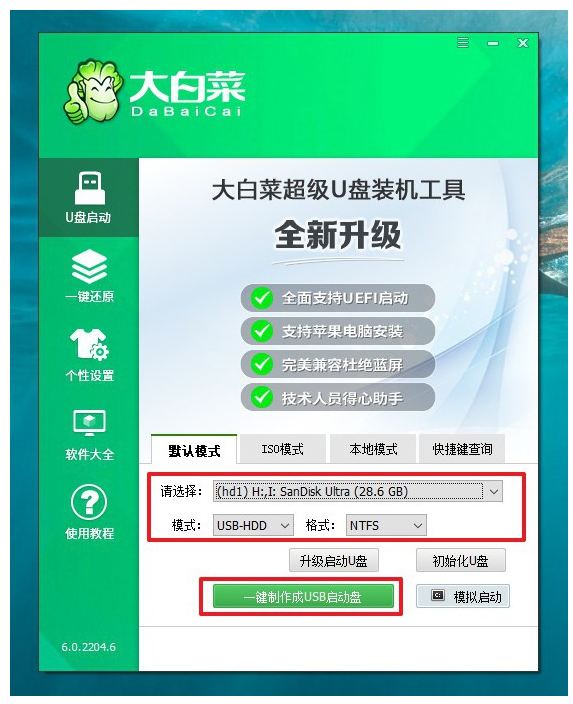
三、设置u盘启动电脑
1、将大白菜u盘启动盘插入需要重装系统电脑的USB接口中,然后启动电脑并按下bios启动快捷键,通过键盘+键设置u盘为第一启动项,随后重启电脑即可进入u盘winpe主菜单。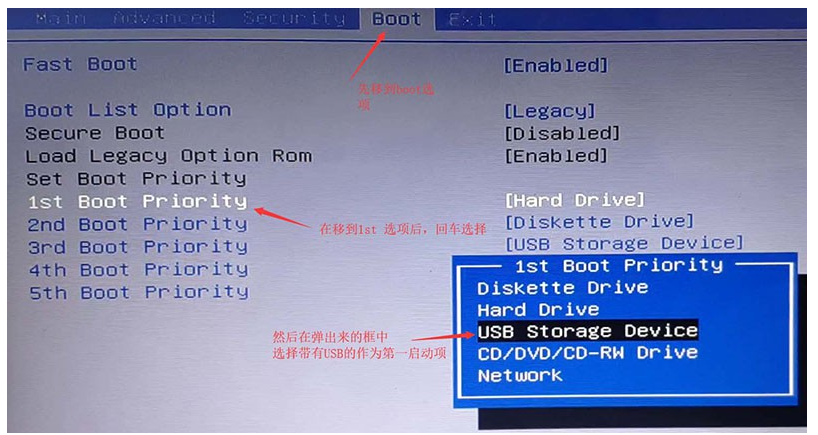 2、在大白菜winpe主菜单中,通过键盘方向键选择[1]项,然后回车即可进入大白菜u盘winpe系统桌面。
2、在大白菜winpe主菜单中,通过键盘方向键选择[1]项,然后回车即可进入大白菜u盘winpe系统桌面。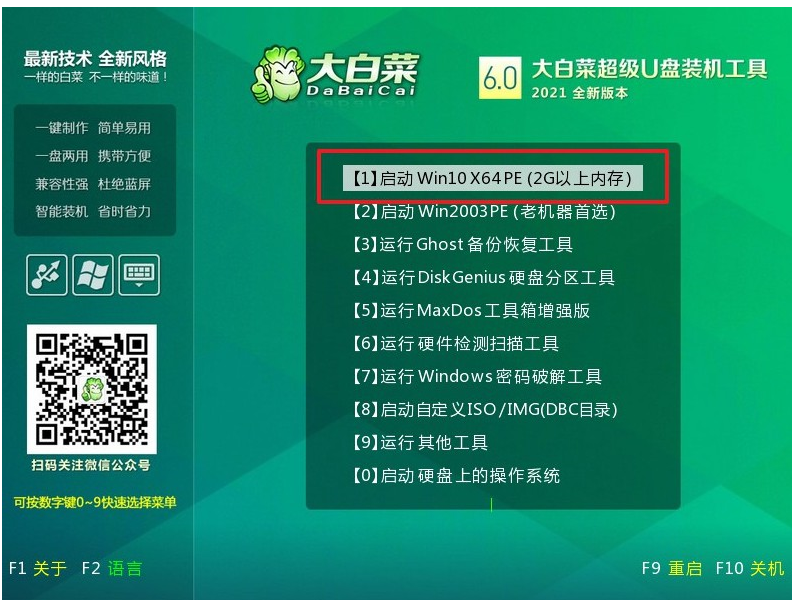 四、u盘启动盘重装系统win7
四、u盘启动盘重装系统win7
1、打开大白菜工具,勾选安装系统,选择需要重装的镜像文件,选择安装在“C盘”,三项都设置完成后点击执行。 2、随后会出现一键还原窗口,默认勾选,点击“是”。
2、随后会出现一键还原窗口,默认勾选,点击“是”。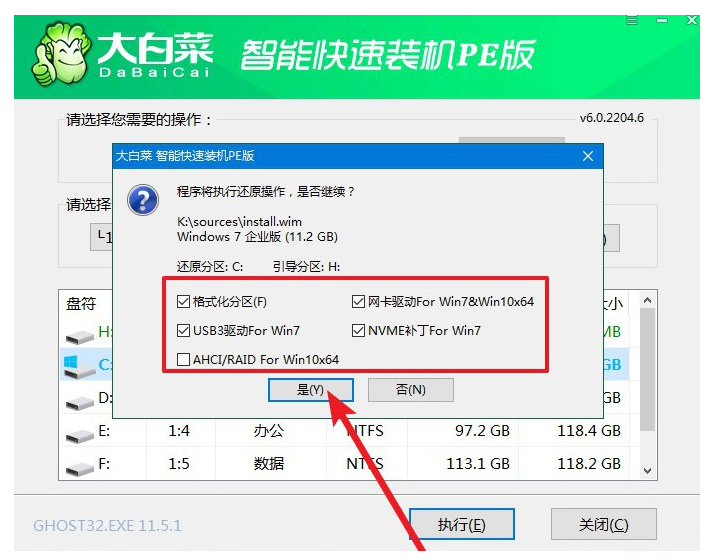 3、勾选完成后重启,然后点击执行。
3、勾选完成后重启,然后点击执行。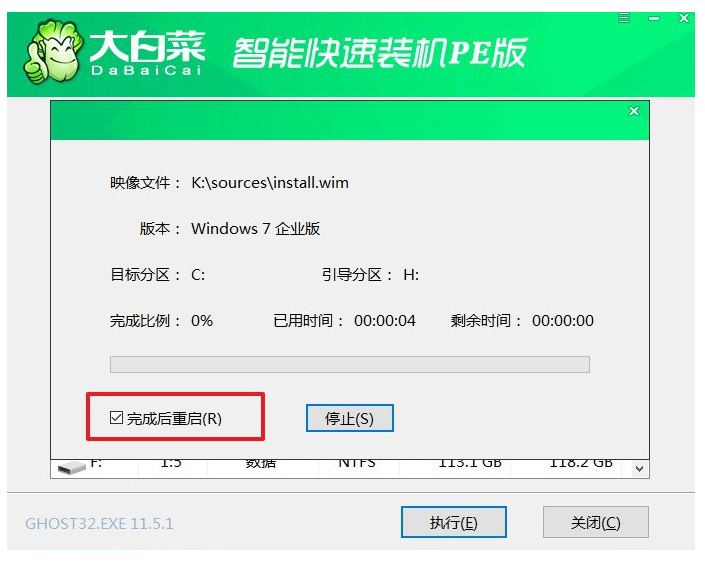 4、等待系统安装完成后进入系统桌面则表示此次系统重装完成。
4、等待系统安装完成后进入系统桌面则表示此次系统重装完成。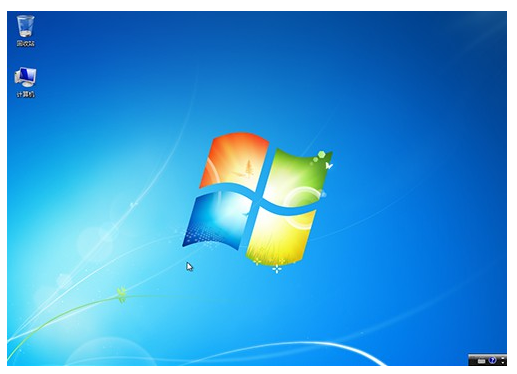
总结:以上就是大白菜u盘启动盘制作工具的使用教程,你学会了吗?
 有用
26
有用
26


 小白系统
小白系统


 1000
1000 1000
1000 1000
1000 1000
1000 1000
1000 1000
1000 1000
1000 1000
1000 1000
1000 1000
1000猜您喜欢
- 小编详解主板bios怎么恢复出厂设置..2019/01/23
- 小白u盘如何一键重装系统2022/11/12
- u盘启动制作工具哪个好2020/07/27
- u盘启动制作工具如何使用2023/01/13
- 进入bios怎么重装系统2023/02/04
- 教你u盘启动盘制作方法2022/06/05
相关推荐
- 电脑怎样用U盘重装系统2023/03/14
- 想知道电脑开不了机怎么用U盘重装系统..2023/04/23
- 大白菜超级u盘启动制作工具如何使用..2023/01/19
- 小白u盘制作工具怎么使用2022/07/29
- 怎么把win7系统装进u盘2023/01/12
- 大白菜u盘启动盘制作工具完整使用教程..2021/11/24

















