小白u盘制作工具怎么使用
- 分类:U盘教程 回答于: 2022年07月29日 10:44:08
小白u盘制作工具使用起来也是很简单的,不懂电脑的朋友也可以看下去因为你们也可以学会哦,那我们就继续看小白u盘制作工具的使用方法吧。
工具/原料:
系统版本:windows11系统
品牌版本:华硕灵耀14
软件版本:小白一键重装系统、一个8g以上的空白u盘
方法/步骤:
1、在电脑上搜索安装小白一键重装系统,插入空白u盘,选择制作系统模式点击开始制作。
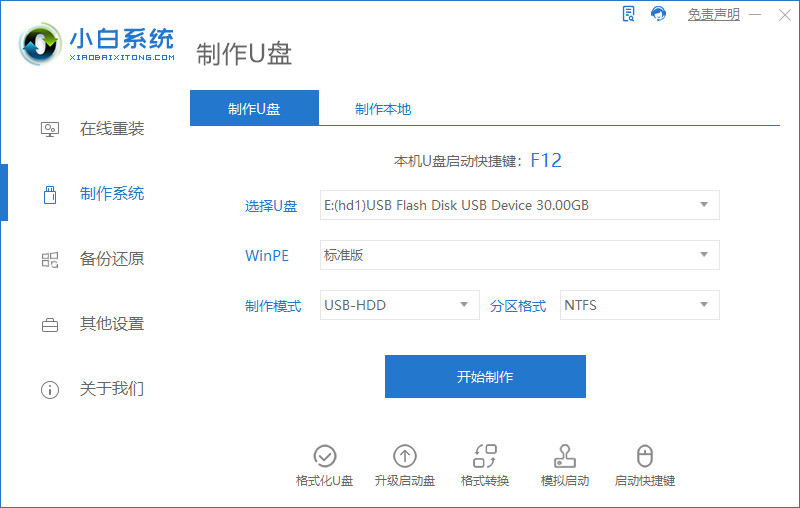
2、选择windows11 64位 专业版后点击开始制作。
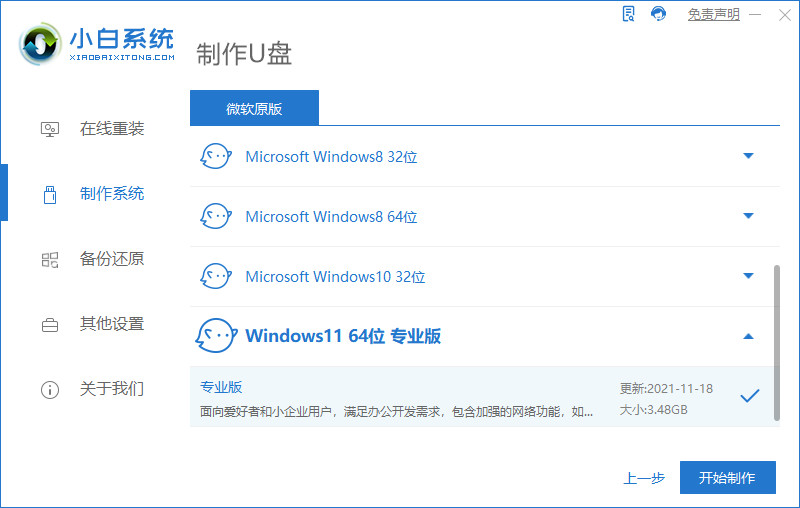
3、在制作u盘前要提前备份好重要文件,防止文件丢失。
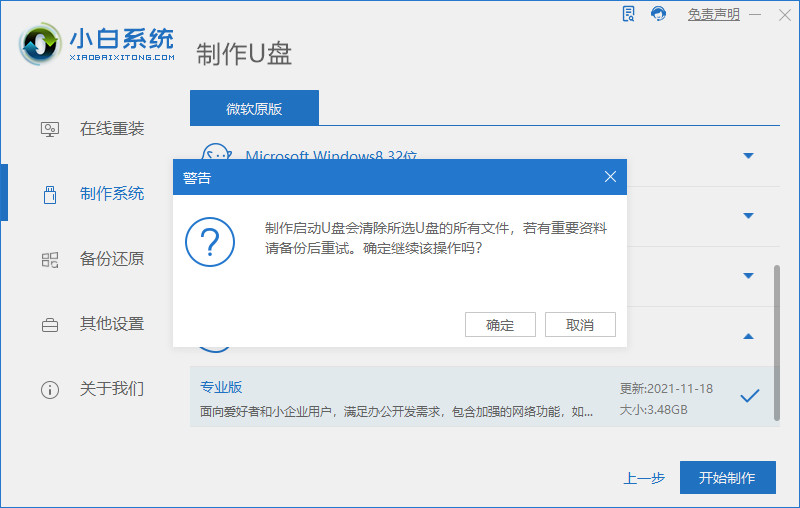
4、等待电脑制作u盘。
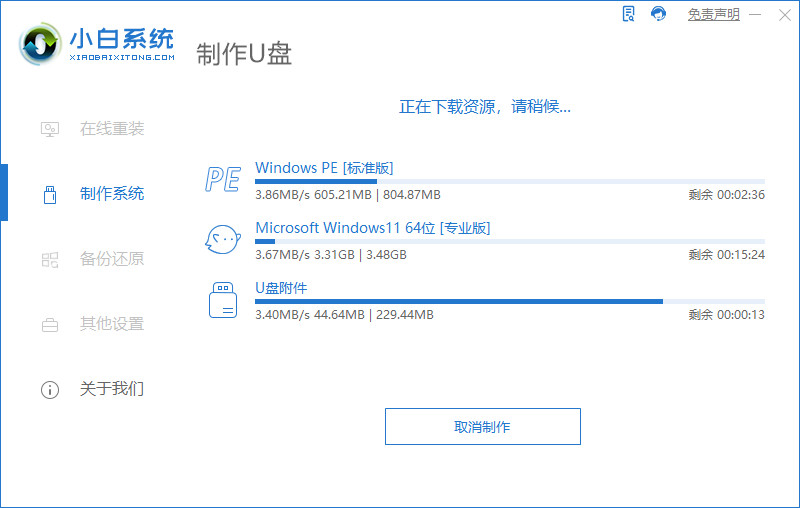
5、启动u盘制作完成,点击预览。
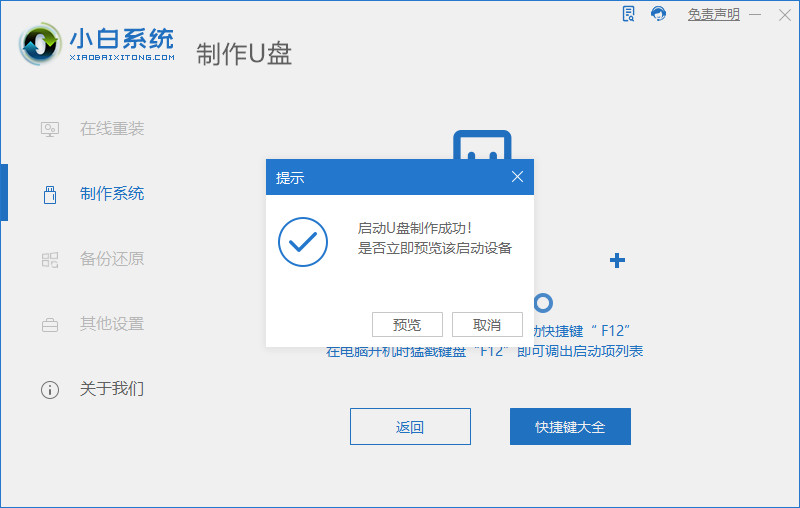
6、进入页面后在Boot里选择Boot Option #1,随后选择UEFI:KingstonDT 101 II PMAP。
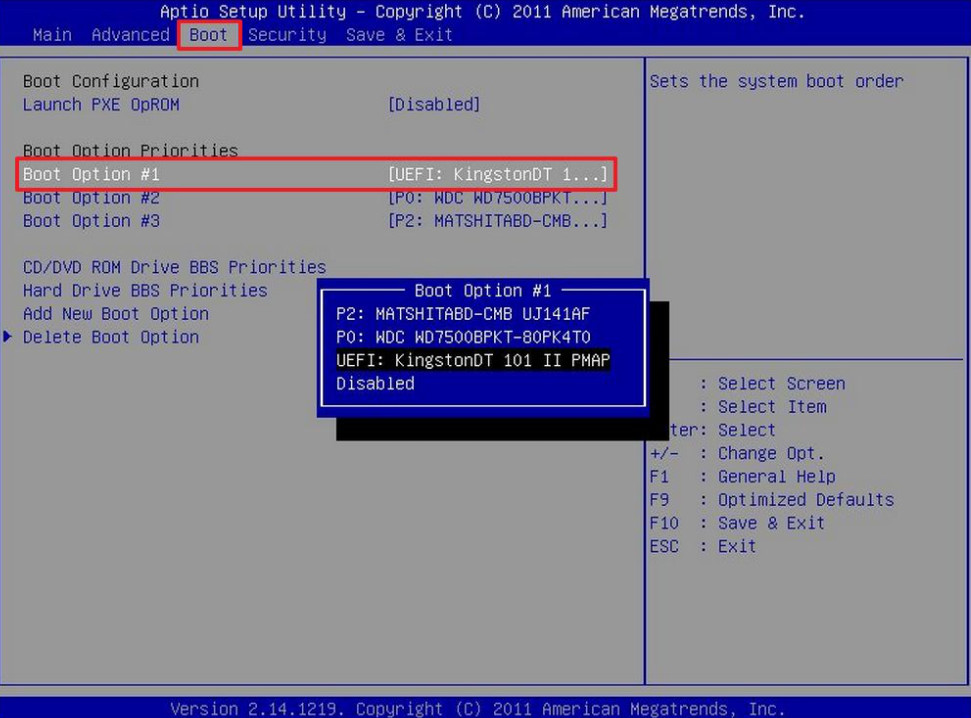
7、等待软件安装win11系统。
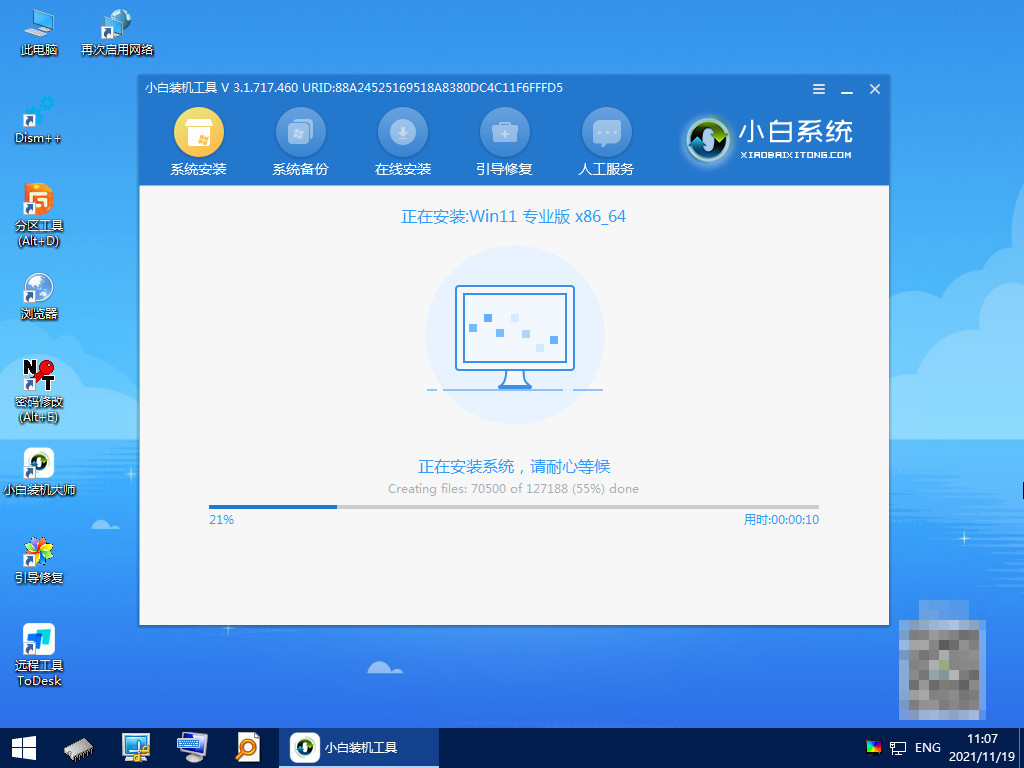
8、安装完毕后点击立即重启。
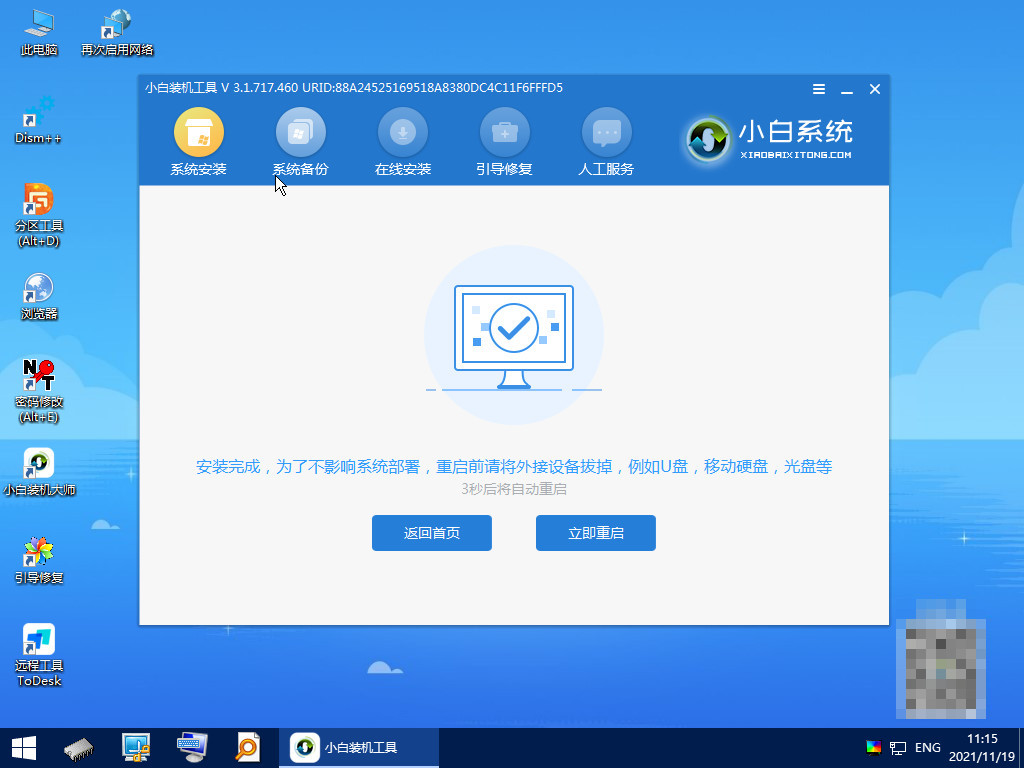
9、重启后进入win11系统桌面,重装系统完成。
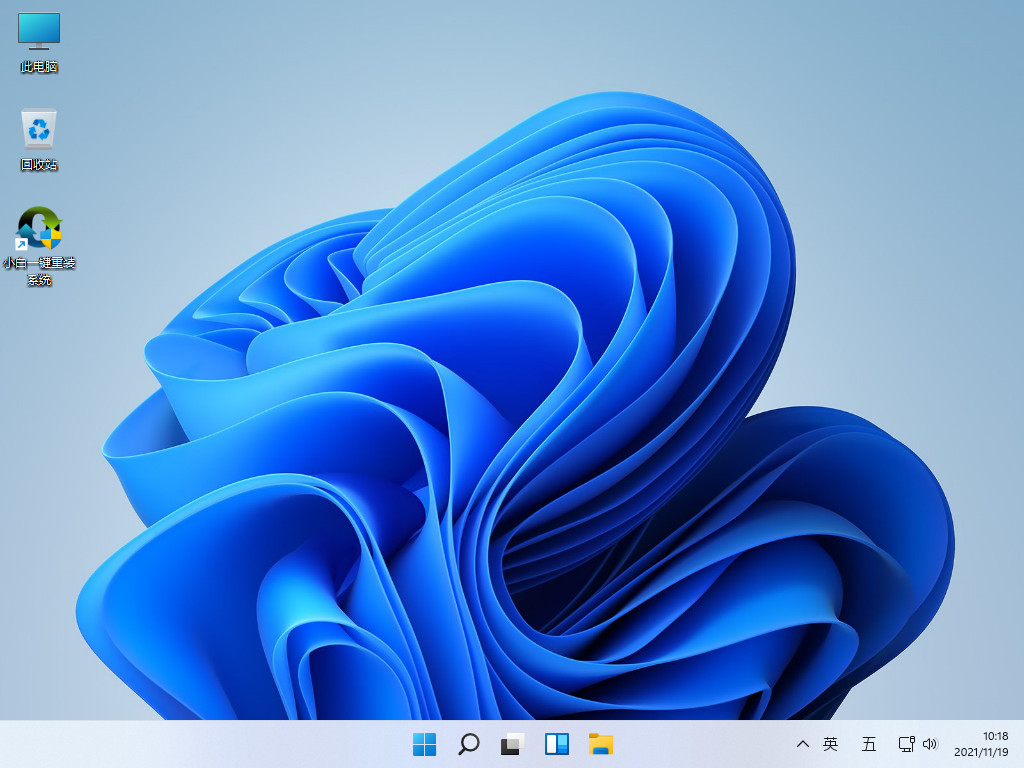
总结:
安装小白一键重装系统软件,插入u盘点击制作;
选择需要安装的版本,再点击制作;
等待u盘制作,制作完成点击预览;
进入页面后在Boot里选择Boot Option #1,随后选择UEFI:KingstonDT 101 II PMAP;
选择后继续等待软件安装,安装完后点击重启;
进入win11系统菜单,使用u盘启动安装系统完成。
 有用
26
有用
26


 小白系统
小白系统


 1000
1000 1000
1000 1000
1000 1000
1000 1000
1000 1000
1000 1000
1000 1000
1000 1000
1000 1000
1000猜您喜欢
- 格式化u盘,U盘有问题小编教你如何恢复..2018/03/12
- 小编教你联想电脑怎么进入bios..2019/06/03
- U盘安装win8系统,小编教你如何使用U盘..2017/12/08
- 怎么用u盘给电脑重装系统?..2022/08/02
- u盘制作启动盘的图文教程2021/07/29
- 如何使用u盘一键装机2021/07/23
相关推荐
- 电脑如何不用u盘在线重装系统win7..2021/09/09
- win7系统下载u盘安装教程2022/12/21
- 电脑系统坏了怎么用U盘重装系统..2022/06/06
- 从u盘启动2022/10/04
- 详解金山u盘卫士下载和使用方法..2021/09/16
- u盘安装系统教程图文2022/12/26

















