U深度u盘启动盘工具使用方法
- 分类:U盘教程 回答于: 2022年09月15日 12:10:00
工具/原料:
系统版本:Windows 10
品牌型号:神舟优雅X5-2021S5
软件版本:u深度u盘启动盘制作工具2.0.14.628
方法/步骤:
1、在官网上下载并安装u深度u盘启动盘制作工具。
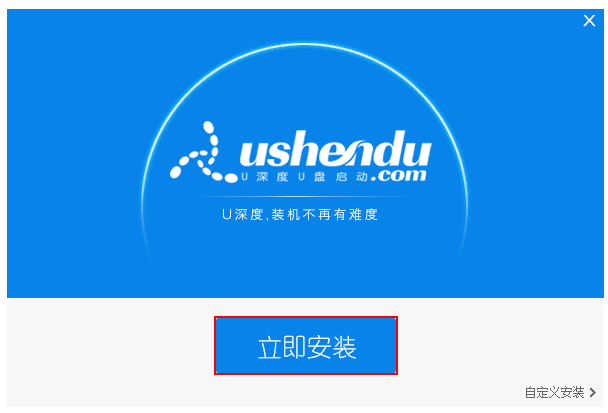
2、然后将一个空白u盘插入电脑usb的接口,随后将各项参数设置成与下图所示一致后,点击“开始制作”即可:
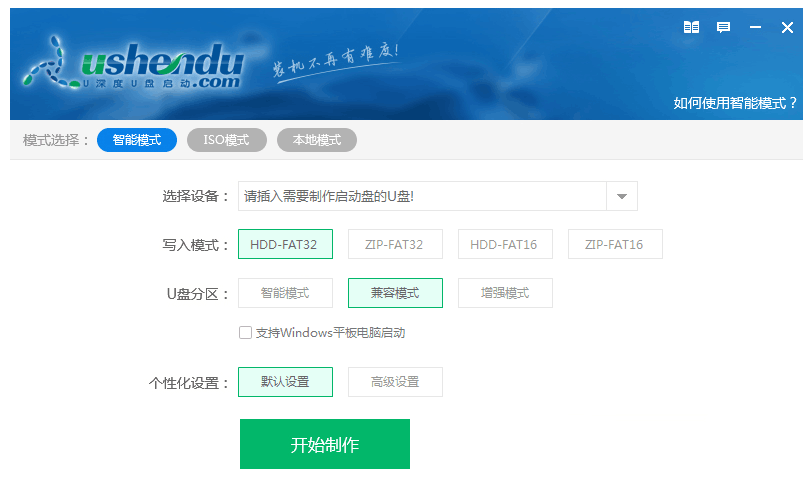
3、此时会弹出一个警告:“本操作将会删除所有数据,且不可恢复”,若u盘中存有重要资料,可将资料备份至本地磁盘中,确认备份完成后点击“确定”执行制作。
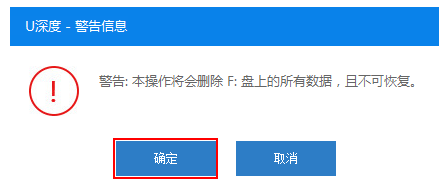
4、随后进入制作u盘启动盘过程,在此期间请耐心等待且不要进行其他操作。
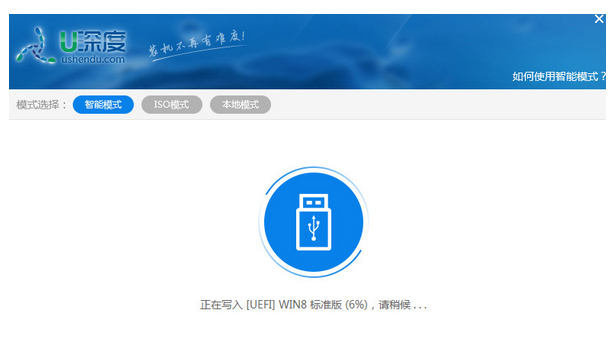
5、u盘启动盘制作完成后,会弹出新的提示窗口,对此我们点击“是”,对制作完成的u盘启动盘进行模拟启动测试。
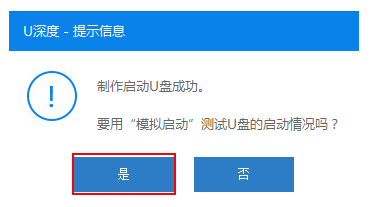
6、若在模拟启动中看到如下界面,则表示u盘启动盘已制作成功。(注意:模拟启动界面仅供测试使用,请勿进一步操作)。最后按组合键“Ctrl+Alt”释放出鼠标,然后后点击右上角的关闭图标即可退出模拟启动界面。

总结:以上就是U深度u盘启动盘工具使用方法,你学会了吗?
 有用
26
有用
26


 小白系统
小白系统


 1000
1000 1000
1000 1000
1000 1000
1000 1000
1000 1000
1000 1000
1000 1000
1000 1000
1000 1000
1000猜您喜欢
- win7重装系统U盘读不出来怎么办..2022/11/23
- 怎么用u盘重装系统2022/11/21
- 小白U盘重装系统步骤2022/07/18
- 怎么把电脑系统下载到u盘2020/03/24
- 小编教你电脑没有u盘怎么重装系统..2022/06/06
- 装机吧u盘启动盘制作工具使用教程..2022/07/05
相关推荐
- u盘装系统引导文件添加失败怎么办..2021/07/28
- u盘启动工具制作教程2022/05/25
- 如何用u盘重装电脑系统教程..2023/04/20
- 怎么用u盘重装系统win82023/01/14
- 大白菜u盘装系统教程介绍2021/11/17
- u盘重装win10系统的详细教程..2021/06/06

















