u盘装系统步骤详细教程
- 分类:U盘教程 回答于: 2022年09月25日 13:00:10
U盘可以装系统很多人都知道,网上也有很多类似的视频,如果电脑出现无法开机系统损坏的话,使用u盘如何给电脑装系统呢?接下来小编就把u盘装系统步骤详细教程分享给大家。
工具/原料:
系统版本:windows10专业版
硬件版本:Acer传奇Young
软件版本:魔法猪一键重装系统V2290
方法/步骤:
1、u盘怎么安装电脑系统?首先我们打开浏览器,进入魔法猪官网下载魔法猪一键重装系统软件到电脑上,安装好后双击打开该软件,并且插入一个U盘,点击制作系统下的开始制作。
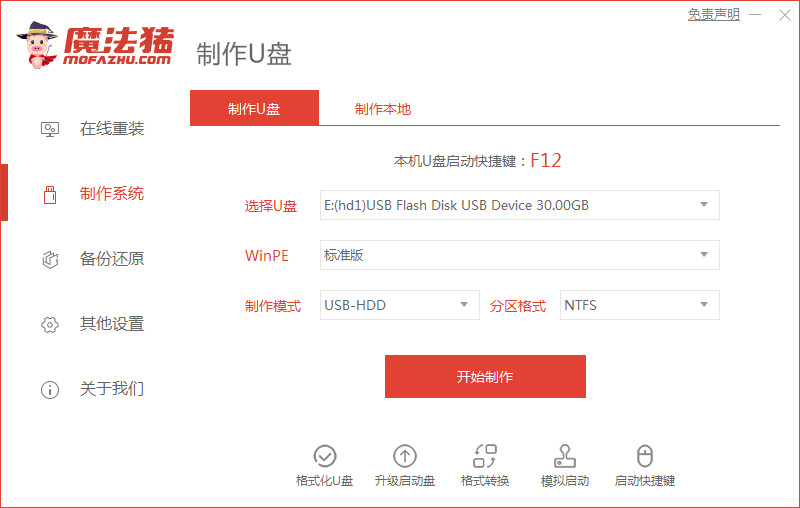
2、在这里选择自己需要重装的系统,点击开始制作。
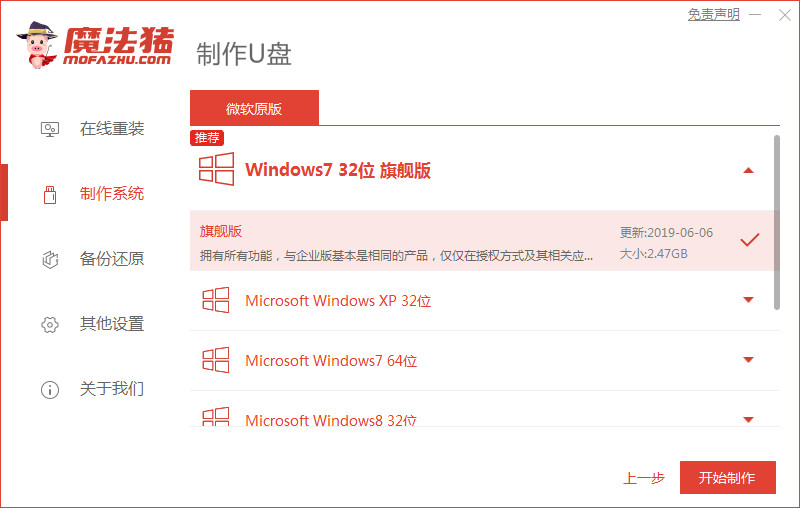
3、如果弹出这个提示,即启动盘制作成功,然后安全退出U盘。
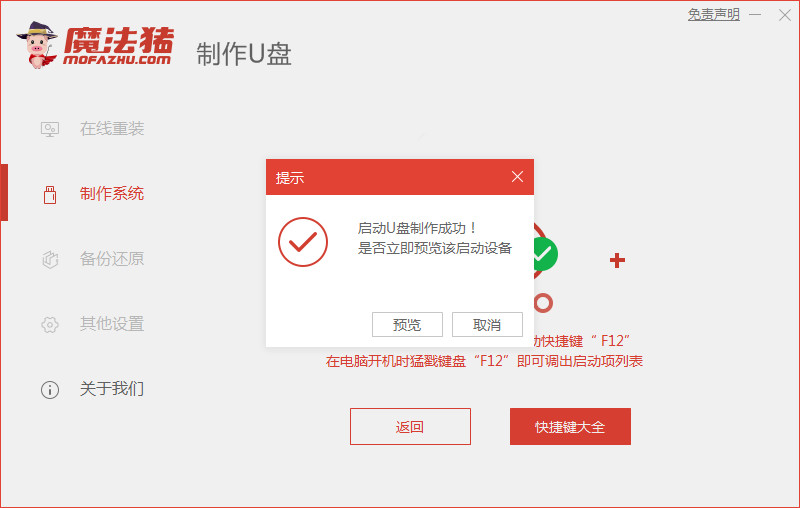
4、将制作好的启动盘插入到需要重装的电脑接口上,开机不断按下启动热键直到进入启动界面,选择u盘按下回车进入pe选择界面,选择第一项回车进入。
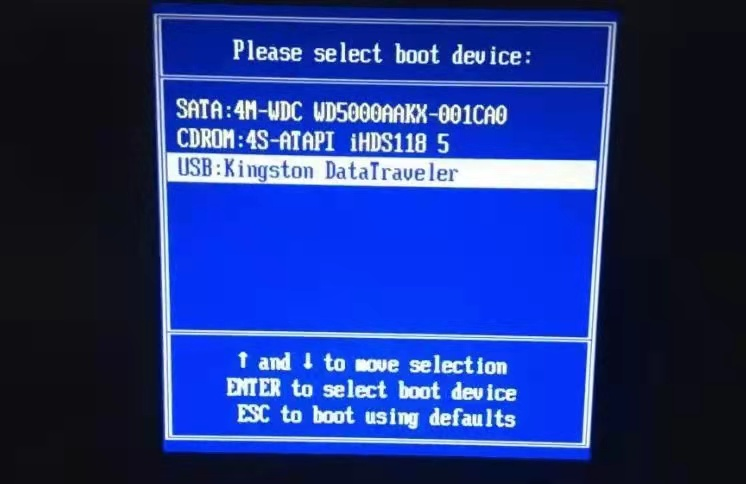
5、进入到pe系统里,打开装机工具,选择U盘里面下载的windows系统,将其安装在电脑c盘上。
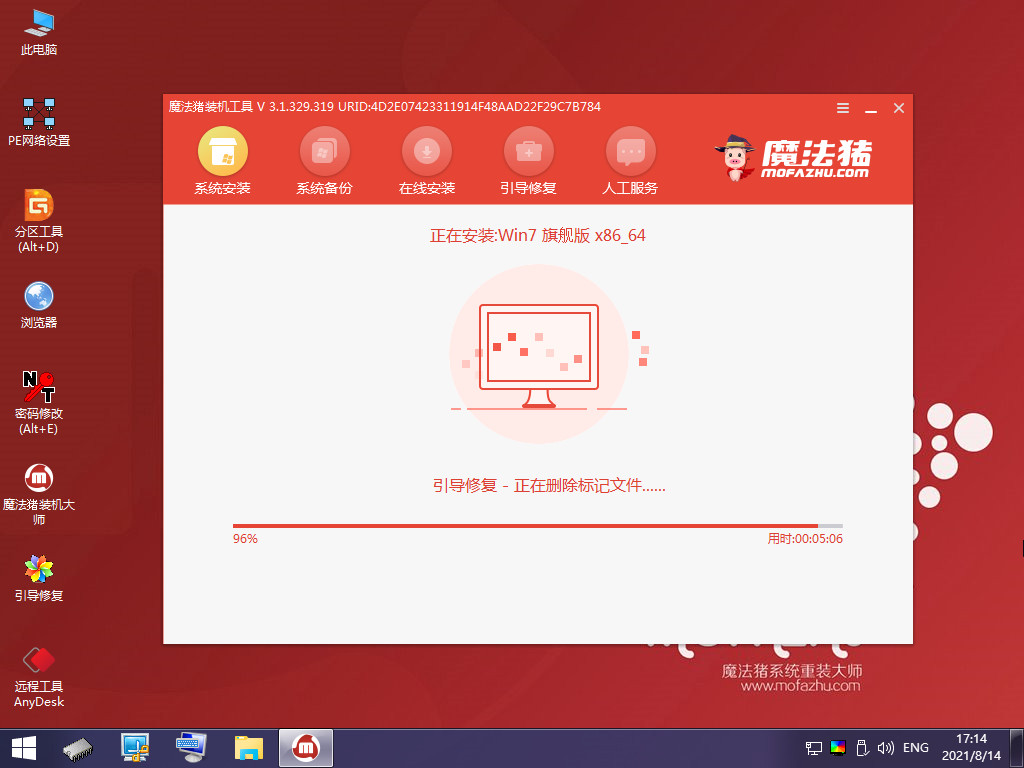
6、上述操作完成后将会重启电脑,在此期间可能会有重启多次的情况,耐心等待进入安装好的系统中即可。

总结:
1、打开浏览器下载安装装机工具,打开工具后插入U盘选择系统制作U盘启动盘;
2、拔出U盘,将u盘插入需要安装的电脑,进入启动界面设置U盘启动;
3、选择进入pe系统打开装机工具安装系统到c盘;
4、安装完成,重启电脑。
 有用
26
有用
26


 小白系统
小白系统


 1000
1000 1000
1000 1000
1000 1000
1000 1000
1000 1000
1000 1000
1000 1000
1000 1000
1000 1000
1000猜您喜欢
- 怎么用u盘装系统win112022/08/30
- 小白一键u盘重装系统步骤详细图文..2021/06/01
- 笔记本电脑U盘安装win7系统详细教程..2021/04/20
- 大白菜u盘装系统教程win72022/05/28
- u盘没办法格式化该怎么办呢?小编教你..2017/11/22
- 启动u盘怎么重装系统2022/12/13
相关推荐
- win10系统下载到u盘安装步骤图解..2022/11/01
- 教您如何用u盘装系统2020/12/25
- 制作u盘系统安装盘win72022/09/30
- 电脑怎么用u盘一键重装系统..2022/08/31
- 用u盘重装系统怎么操作步骤win7..2023/03/02
- 笔记本内存条怎么装,小编教你笔记本怎..2018/05/02

















