大白菜u盘重装win10系统的教程
- 分类:U盘教程 回答于: 2022年08月26日 09:45:00
工具/原料:
系统版本:Windows 10
品牌型号:戴尔Latitude 95
软件版本:大白菜U盘启动盘制作工具V6.0_2204
方法/步骤:
一、前期准备:
1、由于重装系统时C盘会被格式化,所以在重装系统前请先手动将重要资料转移到其他地方。
2、提前制作一个大白菜U盘启动盘。
3、查询自身机型的U盘启动快捷键。
4、如需使用下载功能,请保持电脑处于联网状态下进行以下操作。
5、重装前准备一个重装的ISO/GHO镜像(微软官网或MSDN 下载),将系统镜像文件拷贝到U盘里。
二、重装教程:
1、在电脑上插入装有大白菜winpe系统的U盘,然后启动电脑,出现开机画面时快速按下U盘启动快捷键进入优先启动项设置界面。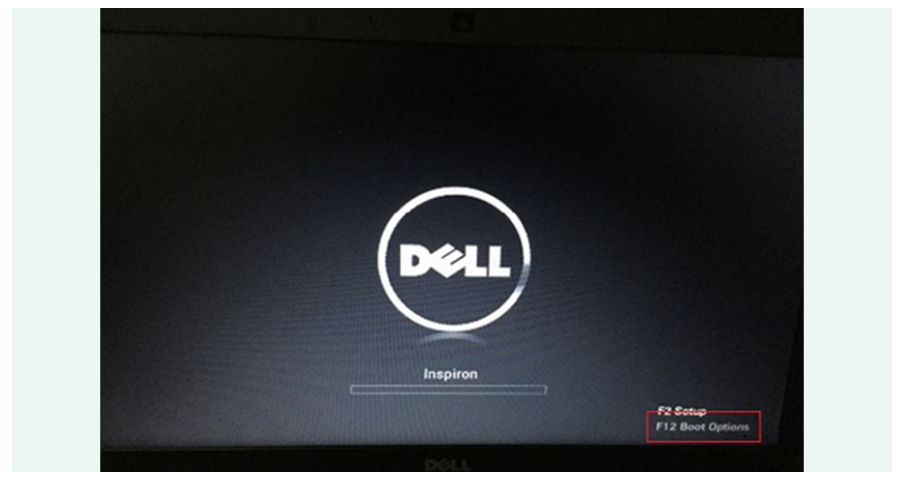 2、随后选择U盘选项,回车进入下一步,注意:通常带有“USB”字样的选项即为U盘选项。
2、随后选择U盘选项,回车进入下一步,注意:通常带有“USB”字样的选项即为U盘选项。
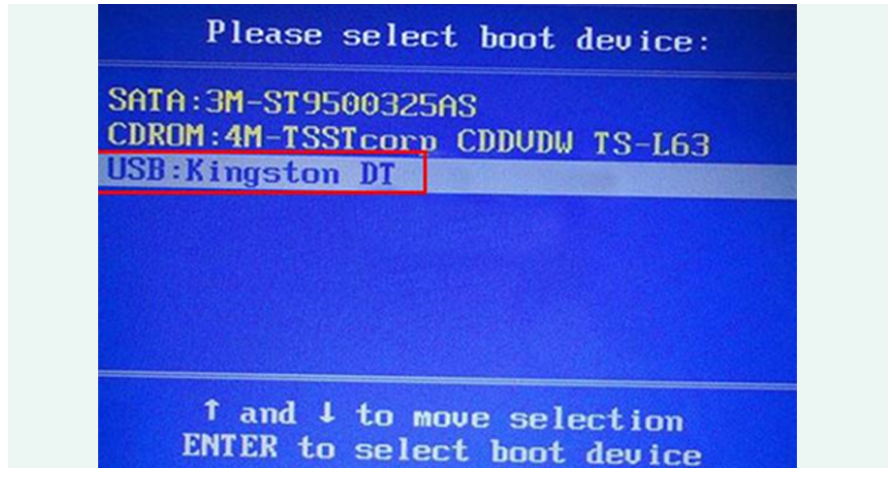 3、进入大白菜winpe界面后,通过方向键选择“【1】启动Win10 X64PE(2G以上内存)”。
3、进入大白菜winpe界面后,通过方向键选择“【1】启动Win10 X64PE(2G以上内存)”。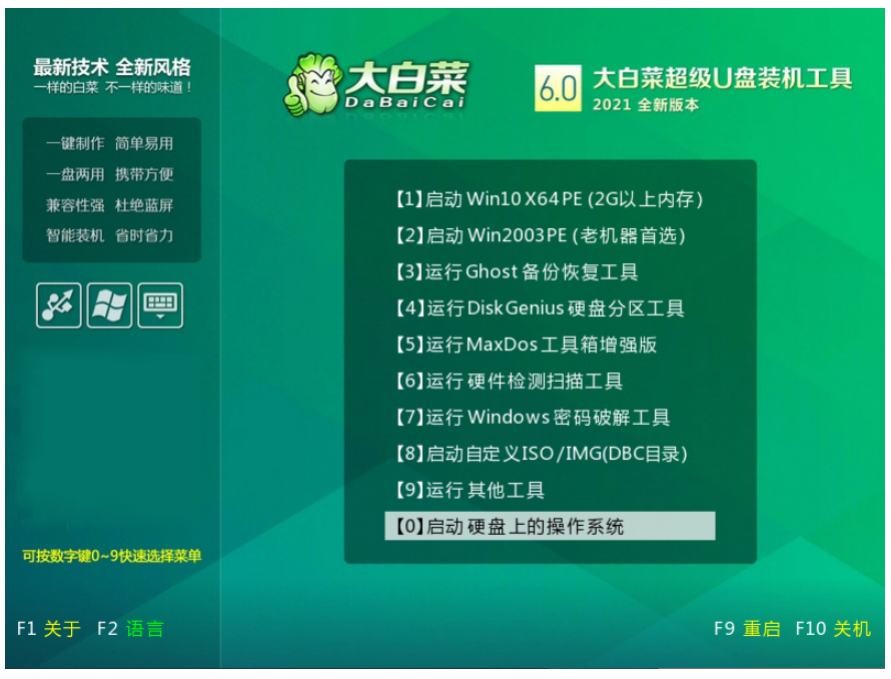 4、然后选择U盘中提前下载好的ISO镜像文件进行安装,参考下图:选择“windows10专业版”点击“确定”,再点击“执行”在大白菜一键还原窗口。
4、然后选择U盘中提前下载好的ISO镜像文件进行安装,参考下图:选择“windows10专业版”点击“确定”,再点击“执行”在大白菜一键还原窗口。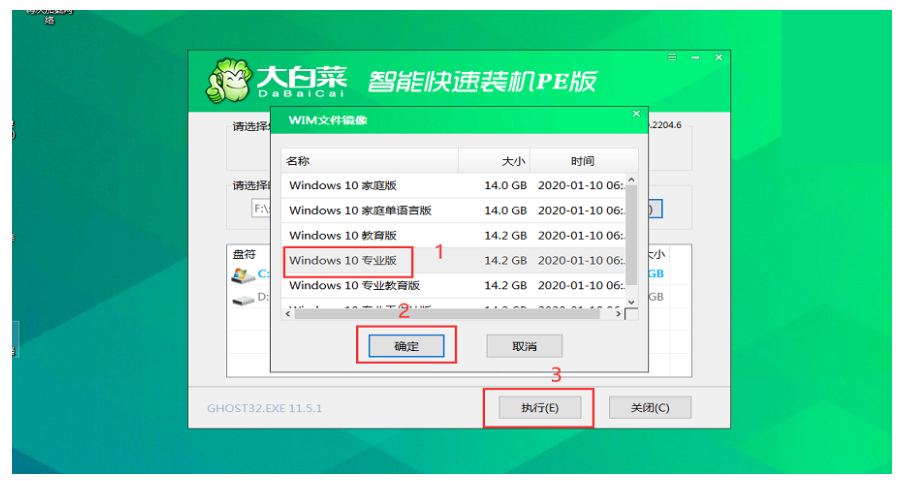 5、勾选复选框内后点击“是”。(建议将“网卡驱动”和“USB驱动”这两个选项勾选,以防重启后无法使用网络和鼠标)
5、勾选复选框内后点击“是”。(建议将“网卡驱动”和“USB驱动”这两个选项勾选,以防重启后无法使用网络和鼠标) 6、等待系统安装完毕后点击 “是” 并重启电脑,同时要拔掉U盘以免再次进入大白菜winpe界面了。
6、等待系统安装完毕后点击 “是” 并重启电脑,同时要拔掉U盘以免再次进入大白菜winpe界面了。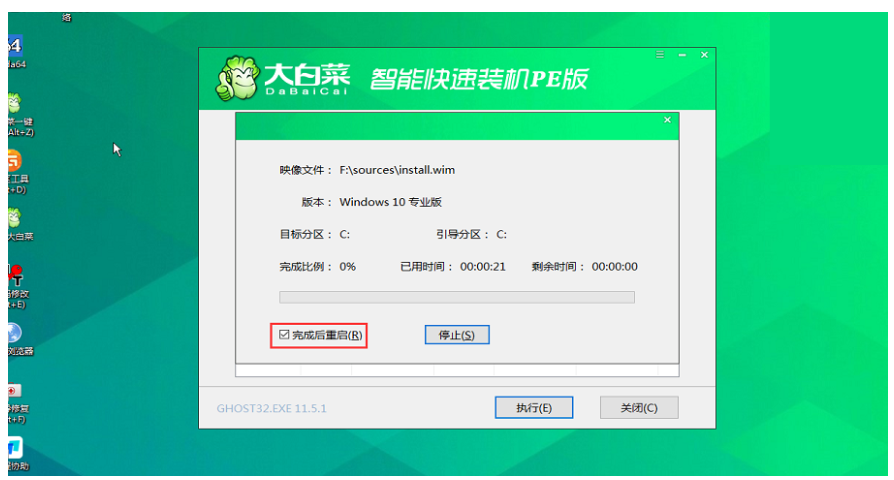 7、重启后进入系统桌面则表示此次系统重装完成。
7、重启后进入系统桌面则表示此次系统重装完成。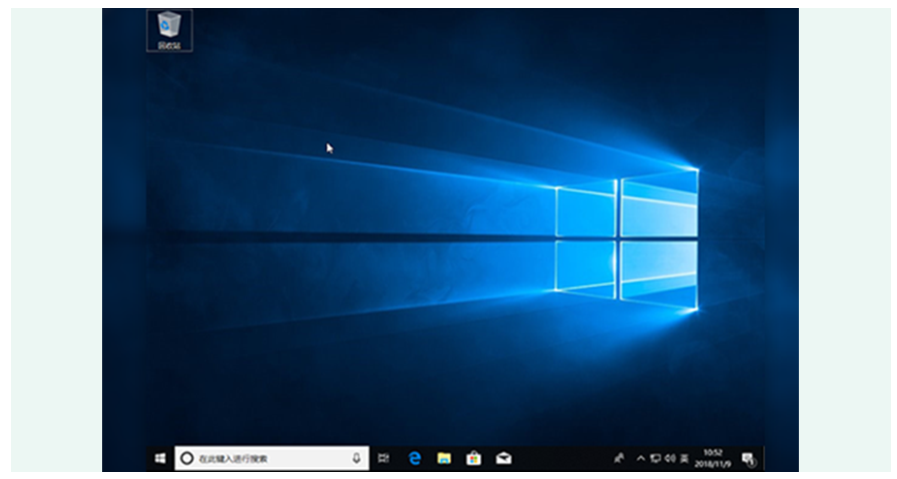
总结:以上就是大白菜u盘重装win10系统的详细教程,希望能够帮助到大家。
 有用
26
有用
26


 小白系统
小白系统


 1000
1000 1000
1000 1000
1000 1000
1000 1000
1000 1000
1000 1000
1000 1000
1000 1000
1000 1000
1000猜您喜欢
- 免费的u盘数据恢复软件有哪些..2023/03/09
- 如何制作u盘启动盘?2022/08/17
- win10系统重装u盘安装步骤2022/05/16
- 小白u盘启动盘怎么制作和使用..2022/12/02
- 微星bios设置,小编教你微星主板bios如..2018/03/20
- 想知道电脑开不了机怎么用U盘重装系统..2023/04/23
相关推荐
- 联想怎么进入bios,小编教你联想笔记本..2018/07/11
- 小编教你U盘装系统2017/08/26
- 制作u盘启动盘教程2023/01/02
- u盘装系统win7_小编教你最新方法..2017/11/16
- 台式电脑U盘安装win10系统图文教程..2020/08/19
- 金士顿U盘修复工具下载2019/06/04

















