微星bios设置,小编教你微星主板bios如何设置U盘启动
- 分类:U盘教程 回答于: 2018年03月20日 10:50:00
很多用户在听到微星主板这个牌子的时候会觉得有些陌生,是的,这是一款比较少见的主板品牌,确切的说,在中国国内是比较少见的,这款主板以游戏机为主,比较适合喜欢玩游戏的朋友,那么微星主板bios如何设置U盘启动?下面,小编给大家介绍微星主板bios设置U盘启动的图文流程。
微星主板作为一款比较低端的主板,它适合于广大普通的消费者,微星主板的市场定位就是普通的消费者,而在使用的过程中,需要设置U盘启动,我们知道不同的电脑品牌,进入u盘启动的快捷键都可能会有所不同!微星主板怎么进入BIOS设置U盘启动呢?下面,小编就来跟大家聊聊微星主板bios设置U盘启动的操作了。
微星主板bios如何设置U盘启动
首先将u盘插到主机usb接口上,重启电脑,看到的微星logo后按del键打开设置界面
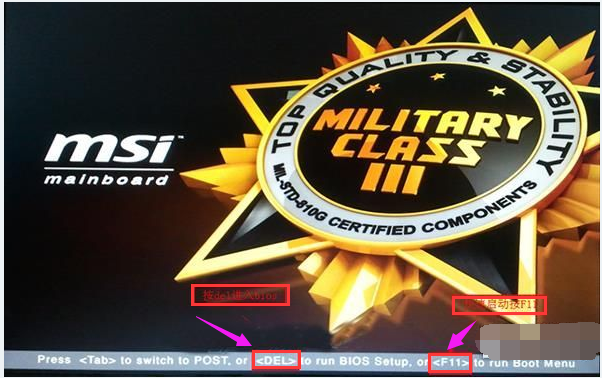
U盘启动图-1
在uefi bios设置界面,首先点击右上角的语言栏将其设置为中文,然后移动鼠标点击“SETTINGS”
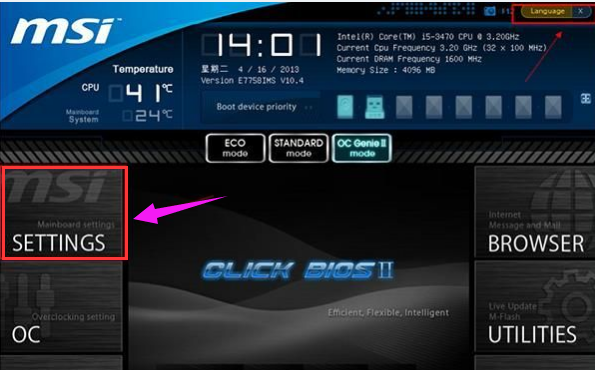
微星图-2
接下来通过“↑↓”键将光标移至“启动”项并回车
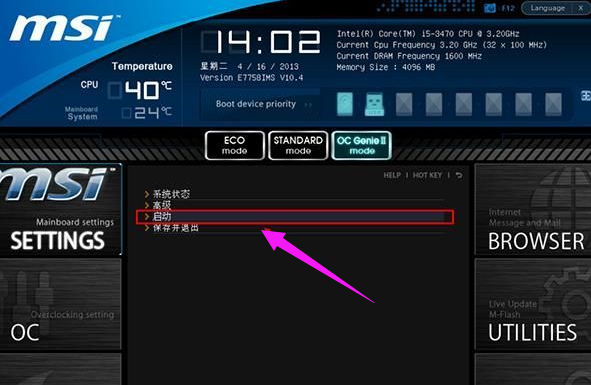
U盘图-3
打开开机配置界面后,将光标定位到启动选项优先级1st处,此时显示的是硬盘为第一启动项,回车

微星图-4
在启动项列表中包括了硬盘、u盘,我们只需选择带有uefi前缀的u盘选项,然后回车确认。
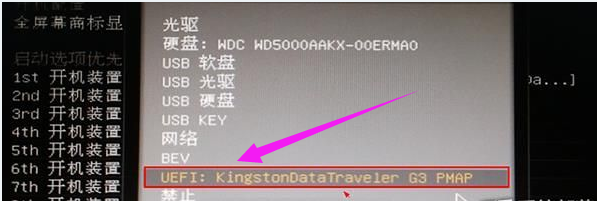
U盘启动图-5
设置完成后按F10键
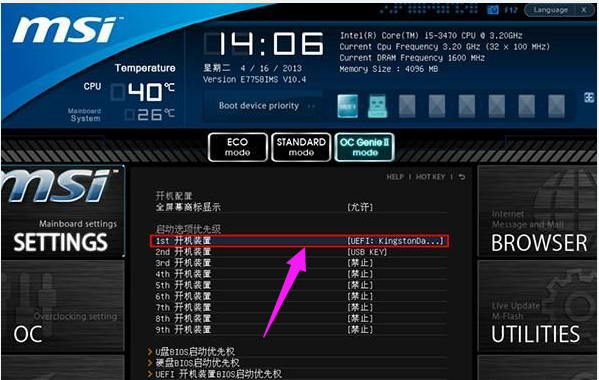
U盘启动图-6
并在弹出的询问框中点击“是”确认保存
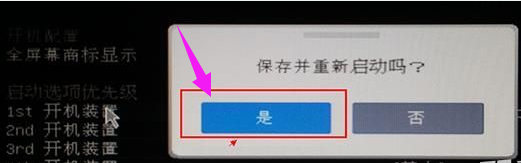
U盘启动图-7
以上就是微星主板bios设置U盘启动的图文流程。
 有用
26
有用
26


 小白系统
小白系统


 1000
1000 1000
1000 1000
1000 1000
1000 1000
1000 1000
1000 1000
1000 1000
1000 1000
1000 1000
1000猜您喜欢
- U盘重装系统步骤按哪个键教程..2023/01/03
- 怎么用u盘重装系统win8专业版..2022/12/06
- u盘测试工具,小编教你使用推荐..2017/11/30
- 大白菜u盘装系统教程步骤2022/05/18
- u盘重装windows7系统步骤2022/12/10
- 小白装机u盘装系统教程2022/08/19
相关推荐
- u盘给电脑装系统教程2022/05/13
- 台式电脑如何用u盘重装系统win7..2022/07/19
- 怎么把安装系统下载到u盘里面去..2022/11/19
- 电脑bios怎么进入u盘启动盘2022/05/06
- 电脑读不到u盘但是有声音怎么回事..2020/12/18
- 怎样制作系统U盘2022/09/01

















