小白u盘启动盘怎么制作和使用
- 分类:U盘教程 回答于: 2022年12月02日 12:35:02
工具/原料:
系统版本:win7
品牌型号:华硕飞行堡垒5
软件版本:小白系统1.0
小白u盘启动盘怎么制作:
1、首先在我们的电脑上下载安装小白系统软件,然后选择制作U盘,点击开始制作,软件会自动检测我们的电脑的快捷键。
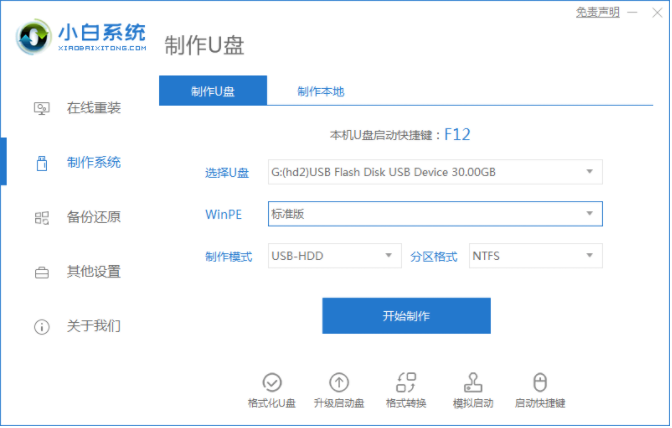
2、选择我们要安装的系统版本,这里我们以win7为例子,点击开始制作。
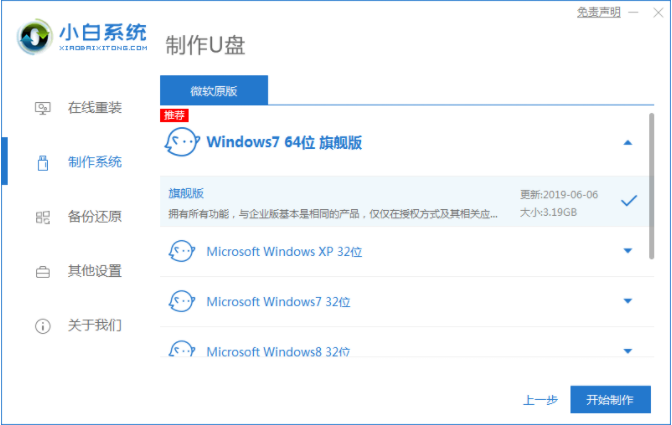
3、因为制作U盘系统会清除U盘里的所有数据,所有制作启动盘前要确定已备份好U盘资料,点击开始制作。
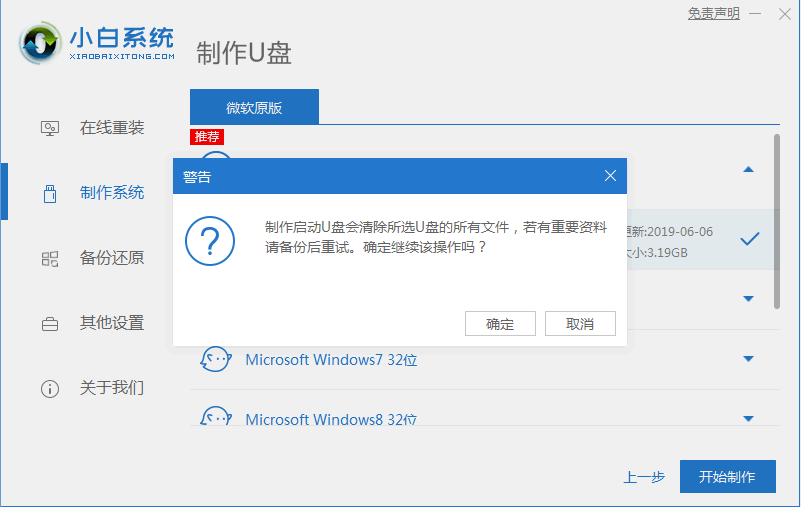
4、等待软件下载PE系统资料。
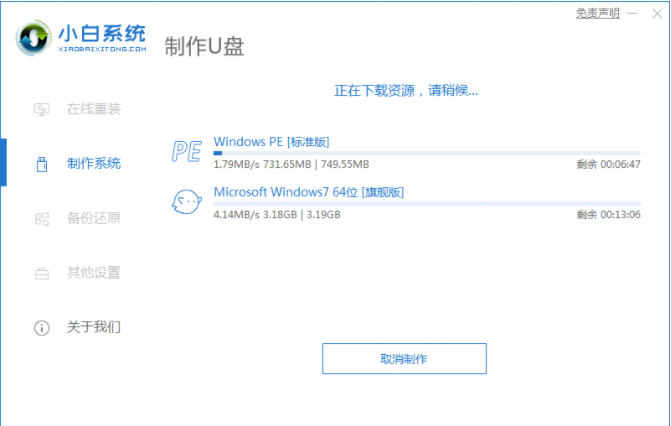
5、提示U盘制作完成后,然后点击快捷键大全。
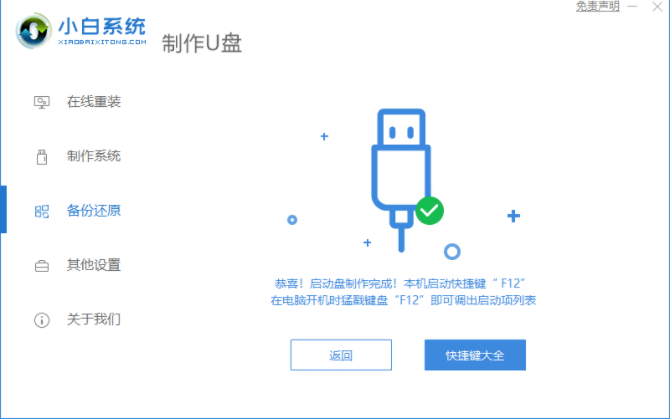
6、记住自己电脑型号的启动热键方便我们重装的时候使用。
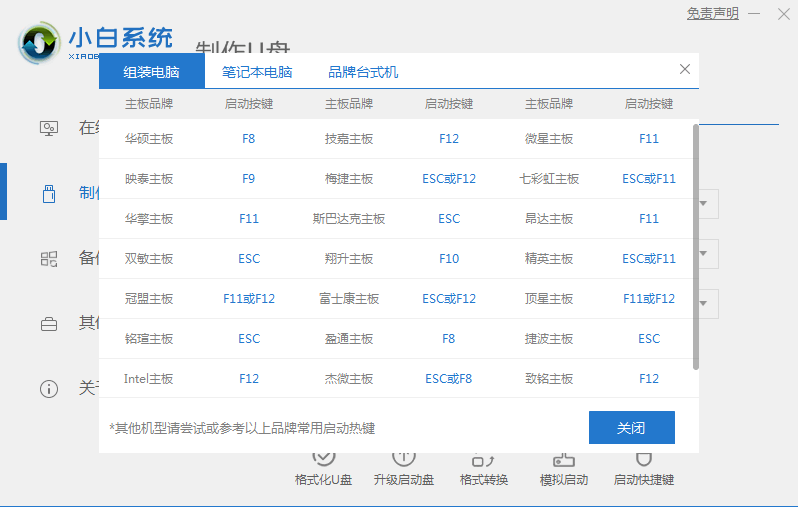
小白u盘启动盘怎么使用:
1把我们制作好的插入u盘启动盘进电脑中,开机不断按启动热键进启动界面,选择u盘启动项回车确定进入到pe选择界面,选择pe系统回车进入。
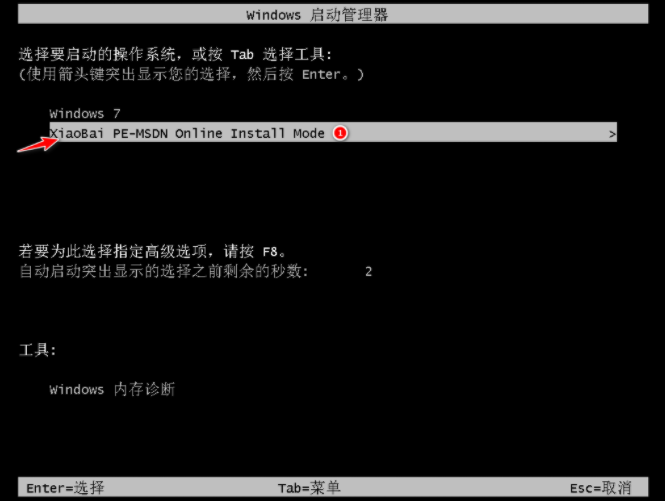
2.进入pe系统后,打开桌面上的小白装机工具,然后选择需要安装的windows系统点击安装,然后等待安装。
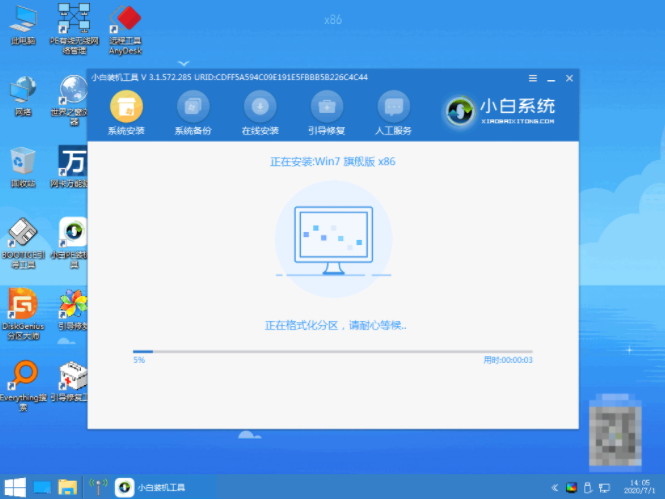
3.提示安装完成后,选择立即重启电脑。
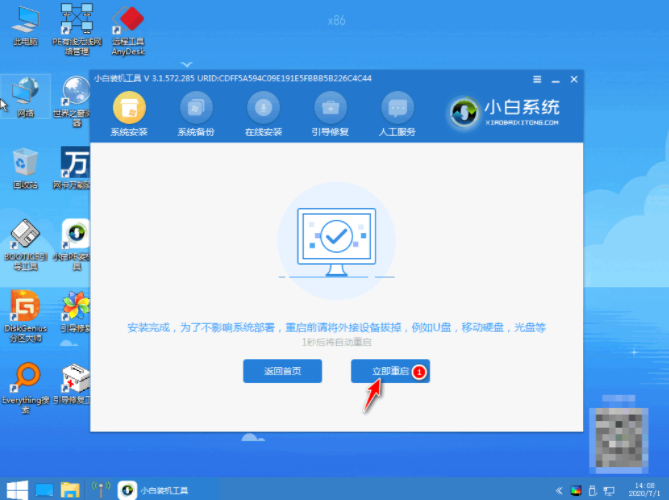
4.期间可能重启多次,耐心等待进入到新的系统桌面即表示安装成功。

总结:
我们在使用U盘制作系统的时候一定要提前备份重要的数据,制作完成后我们按快捷键进入界面,然后根据提示来进行重装就可以了。
 有用
26
有用
26


 小白系统
小白系统


 1000
1000 1000
1000 1000
1000 1000
1000 1000
1000 1000
1000 1000
1000 1000
1000 1000
1000 1000
1000猜您喜欢
- 小编教你u盘写保护怎么解除..2017/09/08
- 如何启动u盘重装系统2022/10/26
- u盘安装windows7,小编教你u盘最新安装..2017/11/17
- u盘分区软件最新一键分区操作教程 可..2017/11/15
- 低级格式化,小编教你硬盘怎么低级格式..2018/06/28
- u盘数据恢复软件有哪些2023/02/13
相关推荐
- 用U盘安装win7系统安装步骤2022/04/22
- 有哪些u盘启动制作工具2023/01/19
- 怎样才能把U盘做成启动盘2020/10/28
- u装机重装系统的步骤教程2021/07/25
- u盘启动哪个好软件2021/11/16
- 教大家sony电脑如何重装系统..2021/06/10

















