云骑士U盘启动盘制作教程
- 分类:U盘教程 回答于: 2022年08月21日 13:33:01
很多网友在进行U盘启动盘制作的时候也许用了一些操作不太方便或者成功率不高的软件,尝试了很多相关软件后,也不知道到底哪种软件更加适合自己,今天小编给大家介绍云骑士U盘启动制作软件,也许这一款软件会适合你,顺便把相关的操作教程也放在下面供网友们参考。
工具/原料:
系统版本:windows 10
品牌型号: 联想Y50p-70-ISE
软件版本:云骑士一键重装系统软件+8g的U盘
方法/步骤:
1、下载并运行安装云骑士一键重装系统软件,打开启U盘界面。
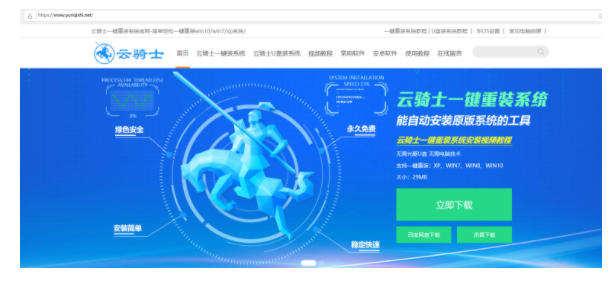
2、选择需要安装的电脑系统点击开始制作。
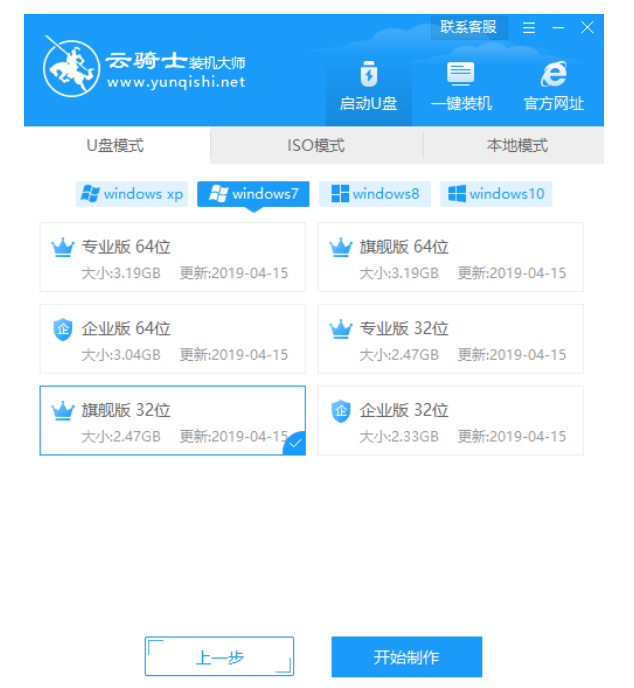
3、等待软件自动开始制作启动盘。
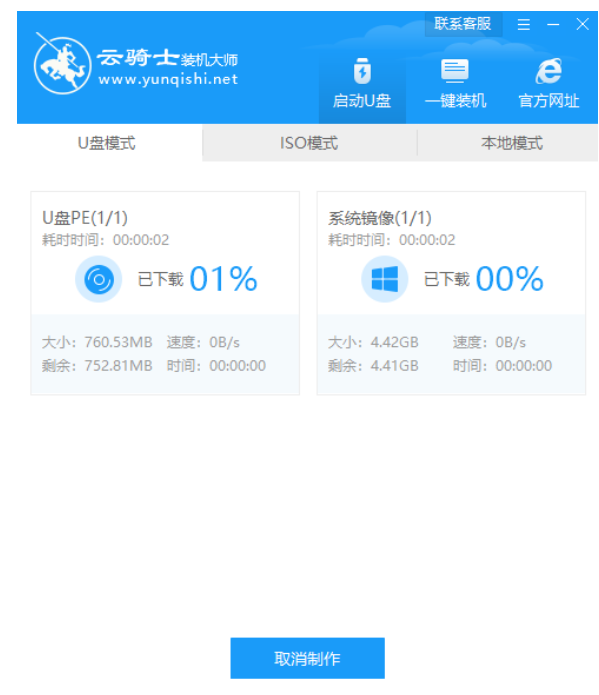
4、制作完成后拔出u盘退出。
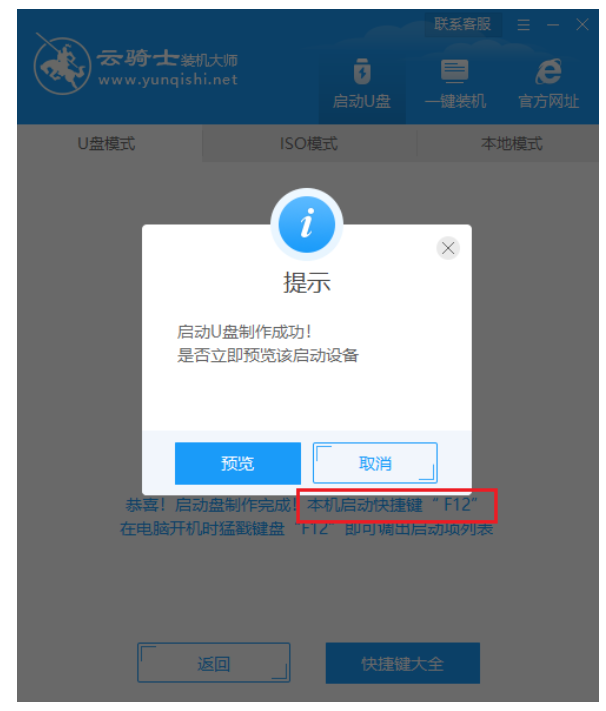
5、将u盘启动盘插入到需要重装的电脑,开机并不断按下U盘启动快捷键选择带有USB字样的选项并按回车键。
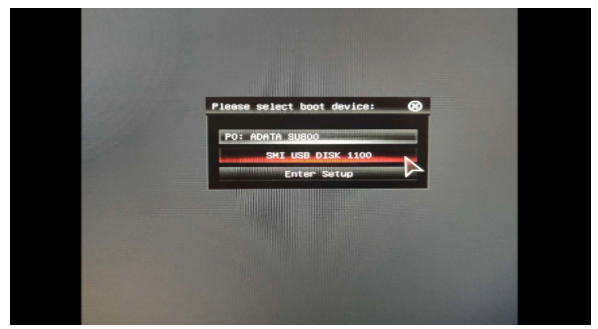
6、进入系统引导选项界面后选择Windows 10 PE进入系统。
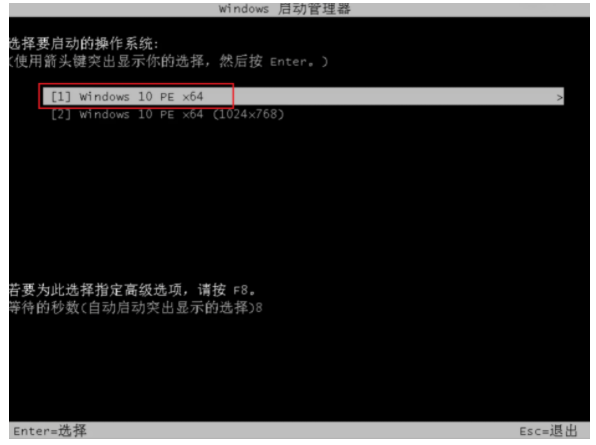
7、打开软件,等待自动开始安装win7系统到系统盘c盘上。
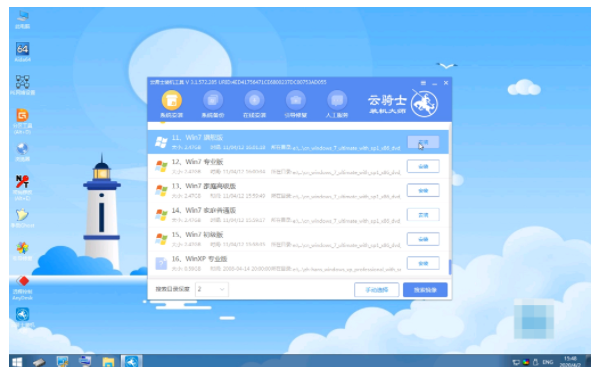
8、安装完成后拔除U盘点击立即重启。
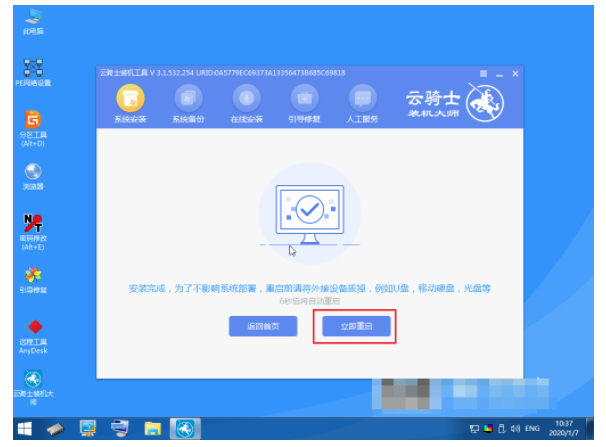
9、等待重启电脑直到进入新系统桌面即完成重装。

总结:
1、通过云骑士一键重装系统软件开始制作U盘启动盘。
2、制作完成后拔出U盘插入需要重装的电脑中,进行系统重装。
 有用
26
有用
26


 小白系统
小白系统


 1000
1000 1000
1000 1000
1000 1000
1000 1000
1000 1000
1000 1000
1000 1000
1000 1000
1000 1000
1000猜您喜欢
- u盘装系统步骤win72023/04/30
- 传统U盘PE系统windows7重装系统步骤..2021/06/24
- u盘启动修复win10系统的教程..2021/12/26
- 手把手教你u盘windows10系统安装教程..2021/08/10
- 用u盘怎么装系统2020/07/24
- 小编教你U盘读不出来怎么办..2017/08/16
相关推荐
- 小白一键重装系统怎么下载到u盘首先制..2022/11/13
- 开机怎么进入bios?小编教你各电脑进BI..2017/11/08
- u盘使用过程中发热是否属于正常现象?..2017/11/27
- 怎么设置u盘启动重装系统2023/01/03
- 大白菜u盘重装win10系统的教程..2022/08/26
- 电脑坏了如何用U盘重装系统..2022/10/08

















