如何设置u盘启动?
- 分类:U盘教程 回答于: 2022年08月16日 09:41:11
电脑对于大家来说是再熟悉不过的工具了,电脑周边的设备使用的频率耶越来越高,比如说,u盘的使用。我们使用U盘进行装系统已经越发普遍了,特别是对于一些喜欢组装计算机组装的网友来说更是如此。使用u盘来进行启动计算机,前提是需要把自己的u盘设置成启动盘。那么U盘启动如何设置?下面小编就来详细的介绍一下设置u盘启动相关的信息。
工具/原料:
系统版本:windows 10
品牌型号: 华硕天选3
软件版本:装机机理
U盘启动如何设置:
1、下载并安装装机助理,将u盘插入电脑中,待软件成功读取到u盘后,点击制作启动U盘,选中U盘,再选初始化,之后选一键制作U盘启动。
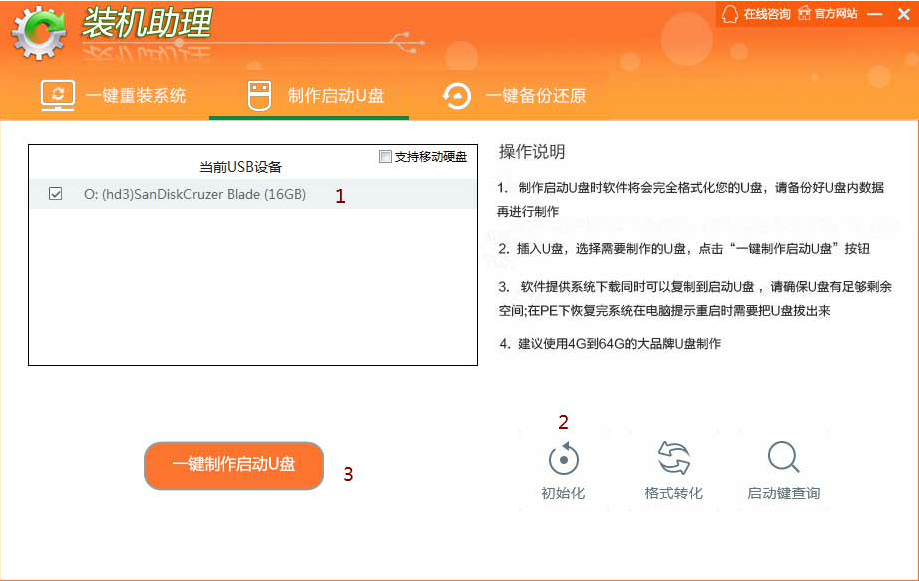
2、提前备份U盘中重要文件后,点击是。
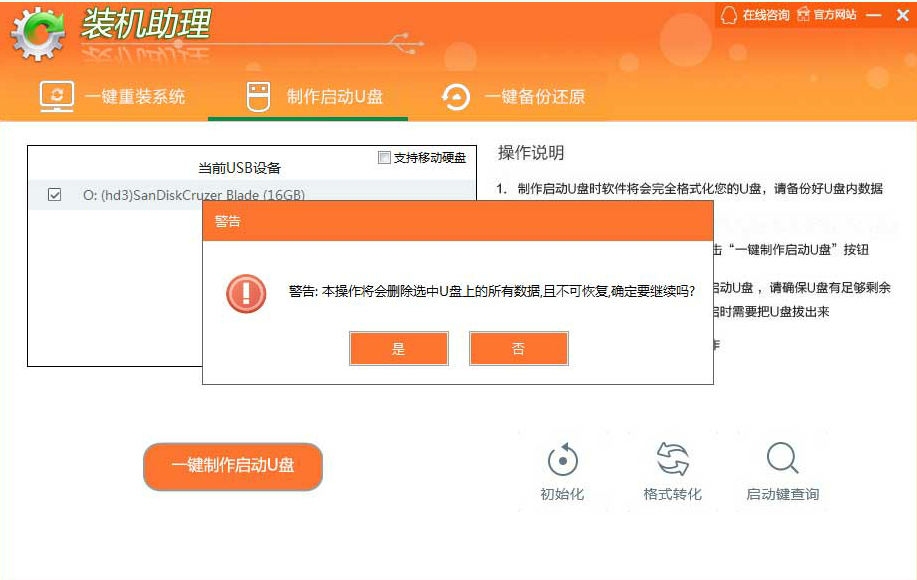
3、按自己需要选择系统,点击下载系统并复制到U盘。
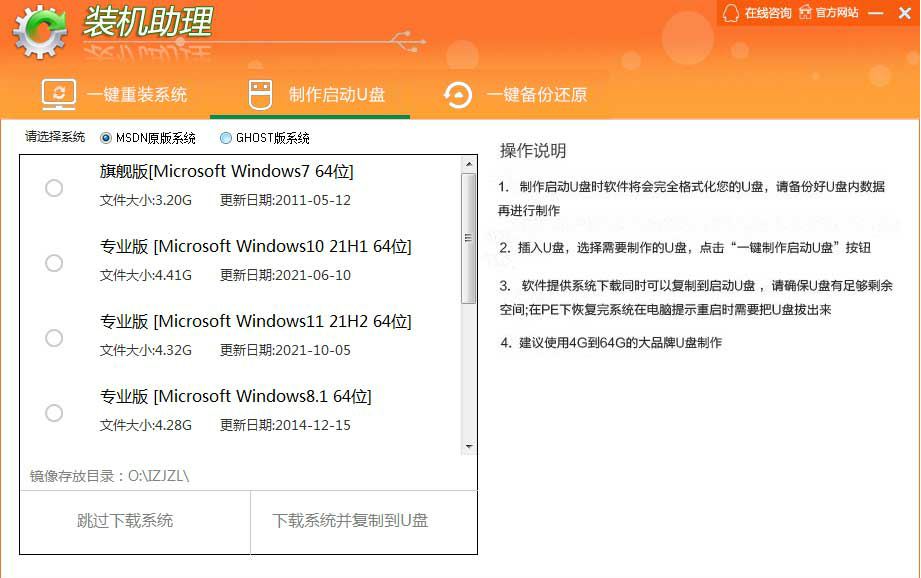
4、耐心等待下载完成后开始制作U盘工具及复制系统到U盘。
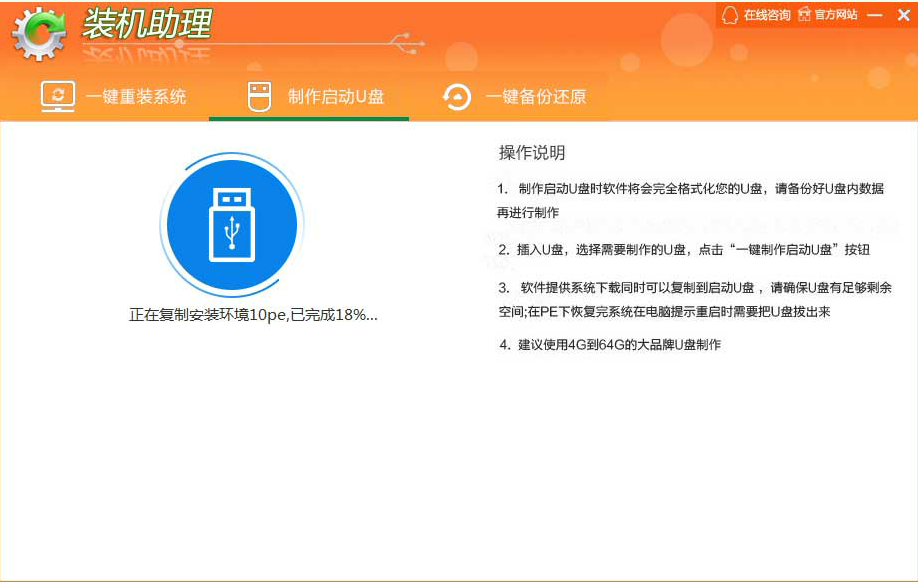
5、确定完成制作及复制系统到U盘即可。

注意事项;
1、关闭所有杀毒软件和安全类软件,以防导致操作失败。
2、操作前提前备份U盘中重要数据。
总结:
1、下载并安装装机助理。
2、点击制作启动U盘,选初始化之后选一键制作U盘启动。
3、选择需要的系统,点击下载系统并复制到U盘。
4、耐心等待完成。
 有用
26
有用
26


 小白系统
小白系统


 1000
1000 1000
1000 1000
1000 1000
1000 1000
1000 1000
1000 1000
1000 1000
1000 1000
1000 1000
1000猜您喜欢
- 制作u盘启动盘安装系统教程..2022/10/04
- 华硕笔记本u盘重装win10系统教程..2021/11/07
- 图文详解u盘装机系统教程2021/06/23
- 怎么用系统u盘重装系统?2022/07/31
- u盘工具无法执行磁盘检查怎么办..2022/04/25
- 详解笔记本启动键没反应如何解决..2021/04/30
相关推荐
- 小白装机u盘装系统2022/10/01
- 手把手教你深度装机大师u盘装系统教程..2020/06/07
- 惠普bios设置u盘启动操作步骤..2021/05/18
- 联想u盘启动,小编教你联想笔记本怎么..2018/04/02
- U盘做启动盘,小编教你怎么用U盘做启动..2018/05/03
- u盘什么牌子较好用2020/03/06

















