u盘pe启动盘制作的详细教程
- 分类:U盘教程 回答于: 2022年08月09日 10:05:44
U盘除了存储文件,更可以将其制作为PE启动盘,平时照常使用,关键时刻就能用来维护系统甚至重装系统,u盘pe启动盘在电脑安装或重装系统时,功能表现得相当强大,但是u盘pe启动盘的制作过程和步骤却是让很多小伙伴感觉到有点无头绪,下面小编就来说说u盘pe启动盘制作的详细教程,一起来看看。
工具/原料:
1、操作系统: windows 7
2、品牌型号:联想V14笔记本电脑 u盘
3、软件版本:小白一键重装系统 12.6.49.2290 下载地址:http://www.xiaobaixitong.com/
u盘pe启动盘制作的具体步骤如下:
1、将u盘插入电脑,在电脑上下载安装好小白一键重装系统软件,打开软件,在主页面上选择制作系统功能,然后保持页面参数后,点击开始制作。
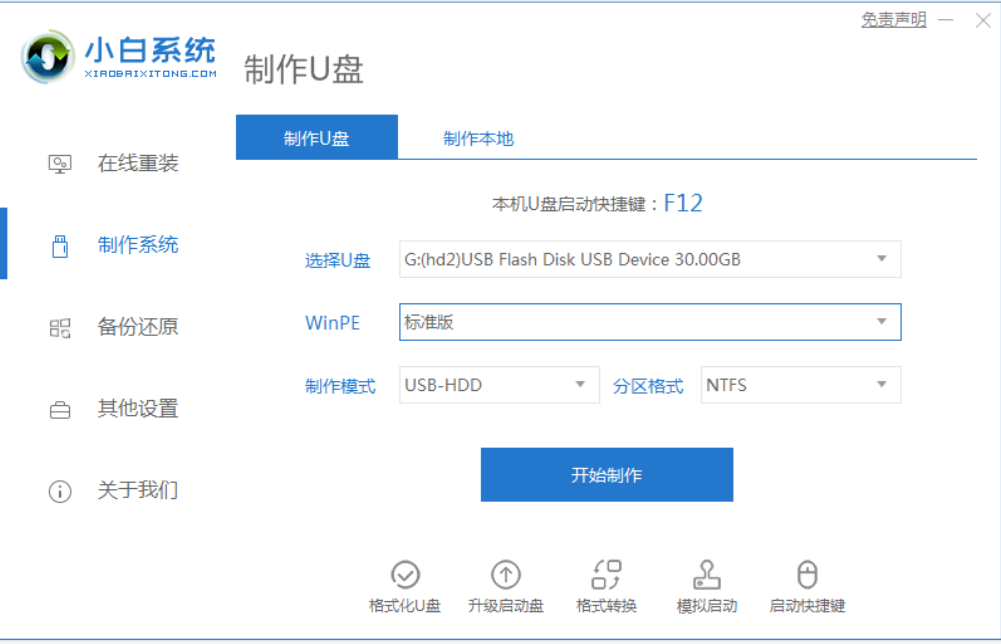
2、然后选择希望安装的系统,再点击开始制作。
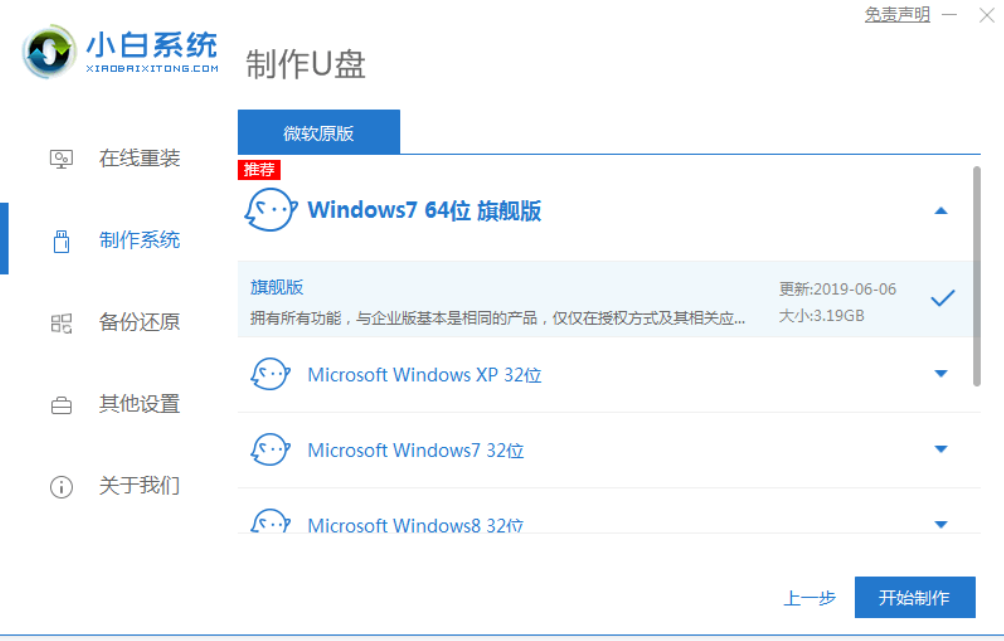
3、提示备份好u盘重要资料,选择确定格式化u盘。
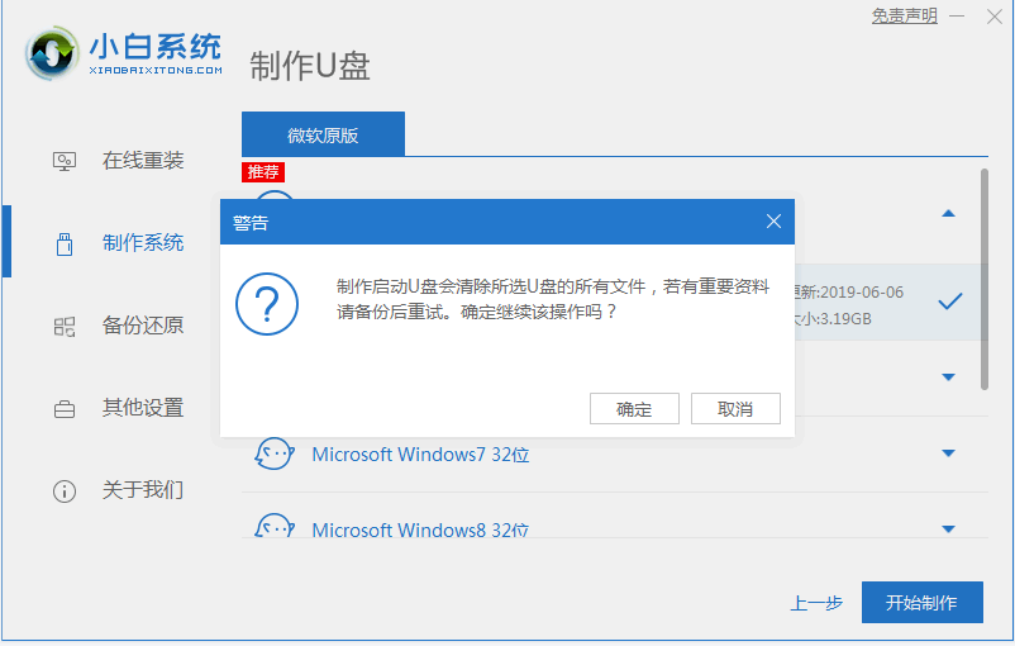
4、接下来就是工具在下载安装系统需要的资源,保持网络不断开即可。
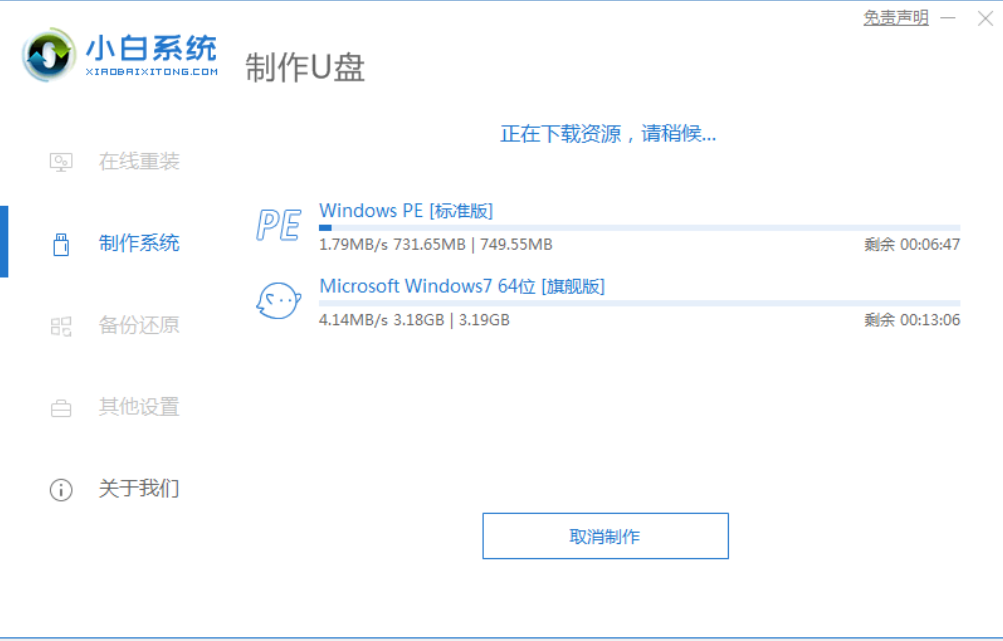
5、制作成功,工具会提示U盘已经制作完成后,可先预览下电脑启动快捷键,然后拔出u盘。此时就将启动u盘制作成功了。
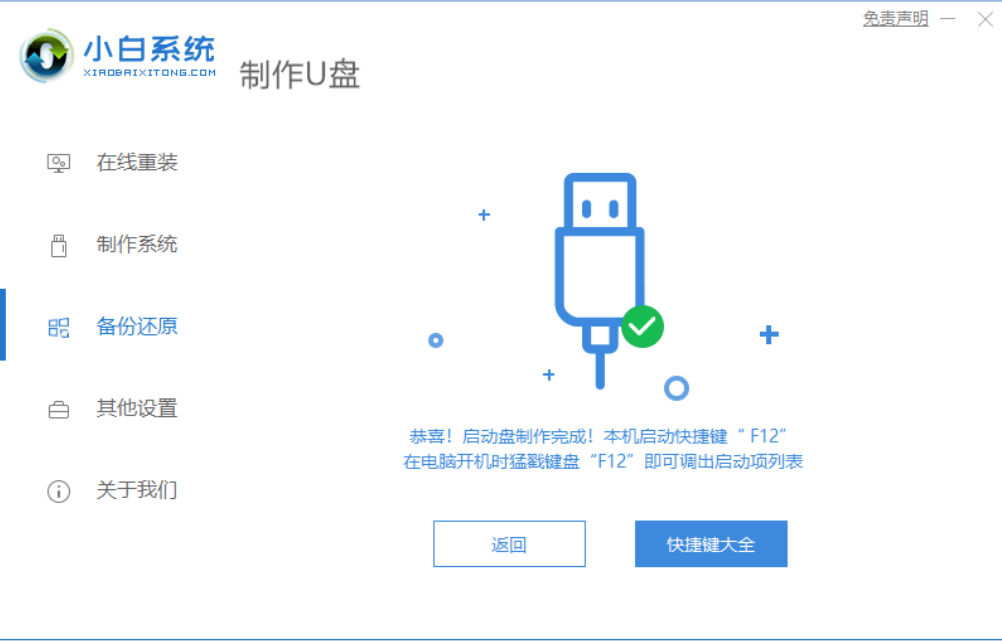
总结
1、将u盘插入电脑,下载并打工具。
2、制作系统中选择要安装的系统。
3、按工具提示直到制作成功即可。
以上就是u盘pe启动盘制作的详细教程,希望能帮助到大家。
 有用
26
有用
26


 小白系统
小白系统


 1000
1000 1000
1000 1000
1000 1000
1000 1000
1000 1000
1000 1000
1000 1000
1000 1000
1000 1000
1000猜您喜欢
- 告诉你小白系统制作u盘要多久..2022/10/16
- 小白U盘重装系统步骤win7重装教程..2022/06/08
- 笔记本电脑如何用u盘重装系统教程..2023/04/17
- u盘制作启动盘工具软件有哪些..2023/01/21
- 例举u盘怎么制作系统盘2019/03/20
- 小白装机u盘装系统步骤图解教程..2022/10/17
相关推荐
- 怎么用u盘给电脑重装系统xp..2022/08/10
- 设置u盘启动|小编教你怎么设置电脑U盘..2018/01/03
- 关于电脑小白怎样下载装机系统U盘..2022/12/17
- 怎么使用u盘启动重装系统2022/07/30
- 如何使用u盘怎么装系统进阶教程..2020/07/04
- 图文详解电脑店u盘启动盘制作工具使用..2023/05/04

















