U盘一键重装系统教程
- 分类:U盘教程 回答于: 2022年08月03日 09:40:00
很多小白在使用电脑的过程中都会遇到一些麻烦,那么U盘一键重装系统你会吗?有了小白一键重装系统工具,装系统是真的不难了,像我这样的小白都可以自己动手安装电脑系统啦。下面我就给你们分享下U盘一键重装系统win10的教程。
工具/原料:
系统版本:win10
品牌型号:联想ThinkPad
软件版本:小白一键重装系统 v2290
方法/步骤:
步骤一:下载小白重装系统工具并打开小白U盘启动盘制作工具,切换到“U盘启动-U盘模式“,选择我们需要制作的U盘按照默认参数,单击“一键制作U盘启动盘”。

步骤二:u盘启动盘制作好以后,选择【U盘启动盘】,准备制作U盘启动工具,不同主板按键可能不同但无非都是(F12、F11、Del、ESC等)几个,可以一一尝试。
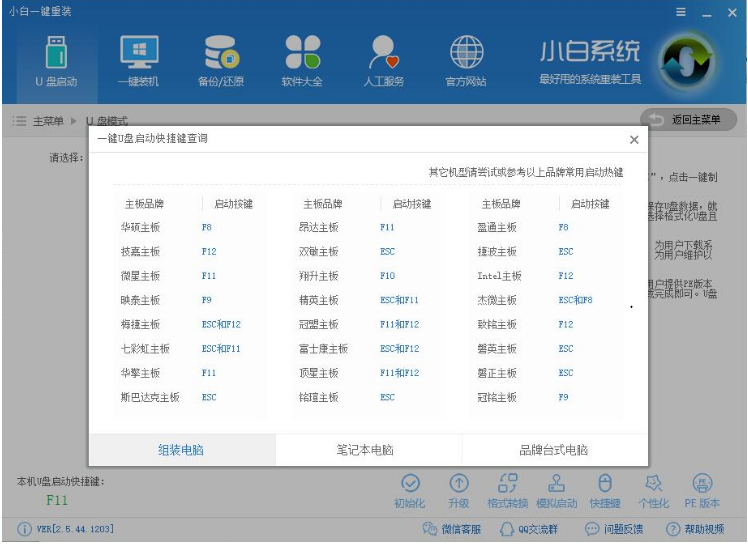
步骤三:上述步骤完成后,可进入小白PE选择页面,这里我们移动鼠标选择“【02】WindowsPE/RamOS(新机型)”,按回车键。
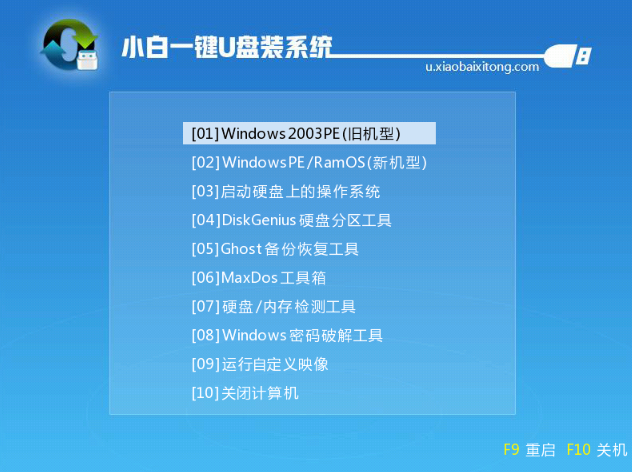
步骤四:电脑进入小白PE桌面后会自动弹出PE装机工具,勾选自己需要安装的系统镜像,左下角选择“目标分区”,通常默认。
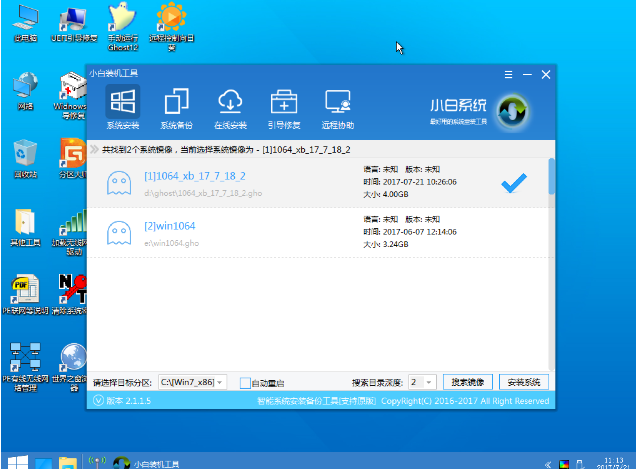
步骤五:这时就可以开始执行系统安装啦。
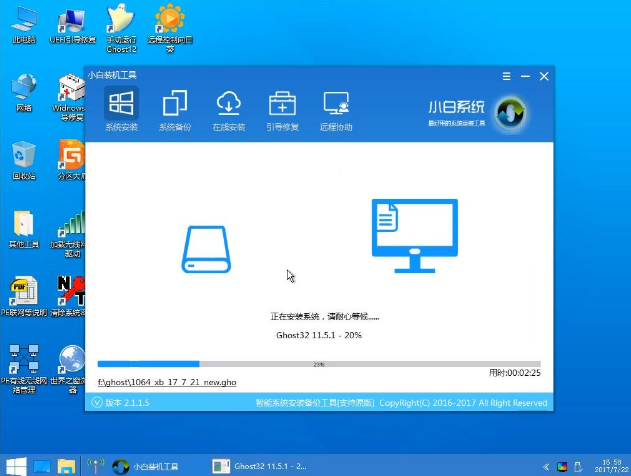
步骤六:上述都完成后完成后就重启,进入全新的系统页面啦。
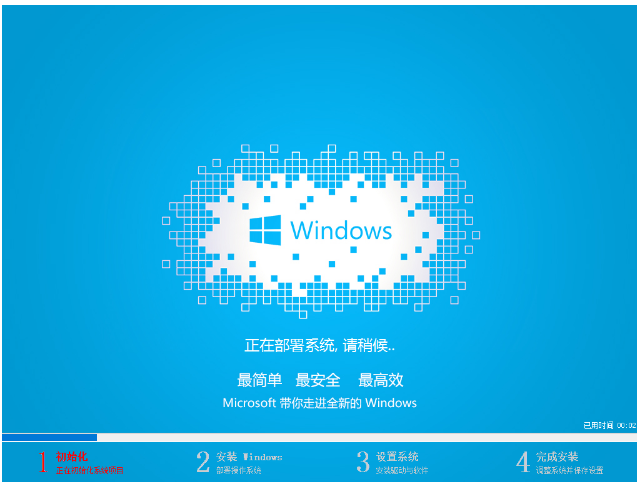
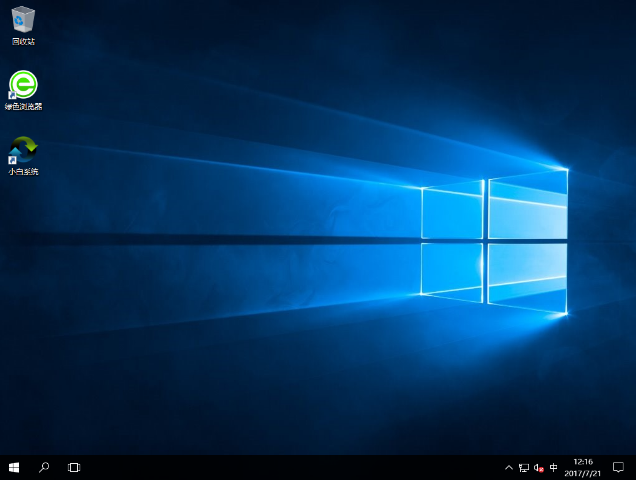
总结:
以上就是U盘一键重装系统win10的教程啦啦,希望可以帮助到你们哟。
 有用
26
有用
26


 小白系统
小白系统


 1000
1000 1000
1000 1000
1000 1000
1000 1000
1000 1000
1000 1000
1000 1000
1000 1000
1000 1000
1000猜您喜欢
- 金士顿u盘修复工具安装win7系统图文教..2017/06/08
- 大白菜超级u盘启动盘制作工具使用教程..2022/12/12
- 用u盘怎么重装系统win7系统2022/11/27
- 金士顿u盘驱动下载地址2021/09/30
- usb接口无法识别,小编教你怎么解决usb..2018/01/27
- U盘重装系统快捷键教程2022/08/03
相关推荐
- 安装系统,小编教你u盘安装系统步骤..2018/10/11
- 重装系统设置u盘启动的方法是什么..2023/03/16
- U盘拷贝时提示文件过大怎么办,小编教..2017/11/10
- 如何制作u盘系统安装盘2022/12/26
- win7重装系统按f几u盘2022/11/23
- u盘做启动盘容量变小怎么办..2022/04/30

















