小白一键重装系统u盘制作教程
- 分类:U盘教程 回答于: 2022年07月19日 11:40:25
如何用u盘重装系统?u盘是移动存储设备之一,容量大并且轻巧便于携带,也是电脑装机人员必备的一种装机工具。当我们电脑系统出现故障问题无法正常使用、也不能修复解决的时候,用u盘重装系统可以很好地解决问题。接下来小编和大家分享小白一键重装系统u盘制作教程,希望能够帮助到大家。
工具/原料:
系统版本:windows 7
品牌型号: 联想小新Air 13 Pro
软件版本:小白一键重装系统工具+8g的U盘
方法/步骤:
1、下载并运行小白一键重装系统工具,将U盘插入电脑,选择制作系统功能开始制作启动U盘。
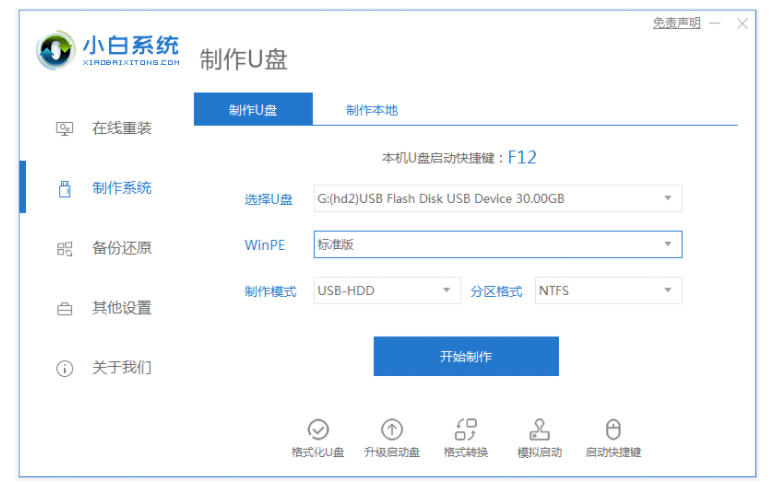
2、选择需要安装的操作系统,点击开始制作。

3、确定提前备份好u盘重要资料后,选择确定格式化u盘。

4、等待软件会自动制作U盘启动,以及将下载系统和备份的资料导入到U盘里面。
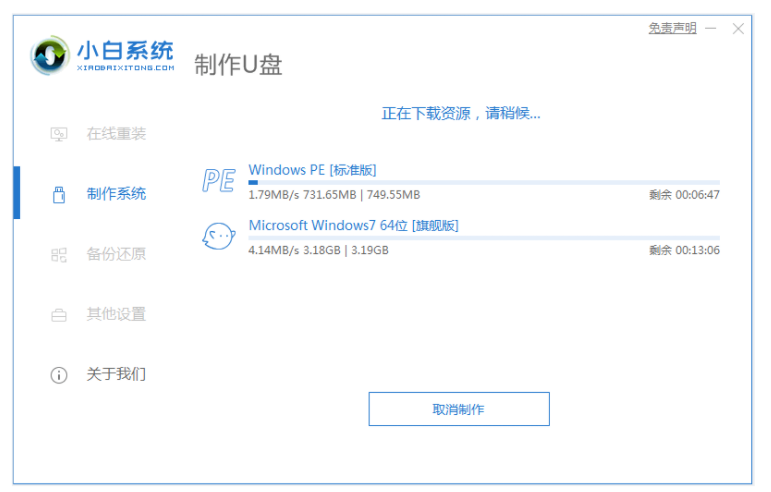
5、等待U盘制作成功即可。

总结:
1、下载并运行小白一键重装系统工具,将U盘插入电脑,选择制作系统功能开始制作启动U盘。
2、选择需要安装的操作系统,点击开始制作。
3、确定提前备份好u盘重要资料后,选择确定格式化u盘。
4、等待软件会自动制作U盘启动,以及将下载系统和备份的资料导入到U盘里面。
 有用
26
有用
26


 小白系统
小白系统


 1000
1000 1000
1000 1000
1000 1000
1000 1000
1000 1000
1000 1000
1000 1000
1000 1000
1000 1000
1000猜您喜欢
- 设置u盘启动装系统软件哪个好..2023/05/04
- 讲解技嘉主板bios如何设置u盘启动..2019/03/12
- U盘重装windows操作系统的教程..2021/11/27
- u盘写保护怎么去掉,小编教你解除u盘写..2018/10/09
- 小白系统制作u盘要多久2022/11/02
- u盘启动盘怎么装系统图文教程..2020/10/10
相关推荐
- u盘启动系统安装步骤详细介绍..2021/06/25
- win7系统怎么制作u盘启动盘2023/01/13
- u盘启动盘制作步骤2022/05/23
- 演示小白u盘启动盘如何重装系统..2021/11/04
- 金士顿u盘数据恢复工具完整版下载使用..2022/06/25
- 电脑装系统教程 u盘2022/09/10

















