U盘重装win10系统详细步骤
- 分类:U盘教程 回答于: 2022年06月22日 10:20:23
我们使用电脑时,常常因为一些原因导致电脑崩溃不能运行,从而想重装系统win10,这时我们可以通过U盘重装系统,那么U盘重装系统win10详细步骤是什么呢,小编就为各位网友演示一下系统重装步骤。
工具/原料
系统版本:windows10
品牌型号:联想
制作工具:小白一键重装
方法步骤
1.准备好一个8g左右的U盘,插入电脑中。再打开软件点击制作系统,再点击开始制作。
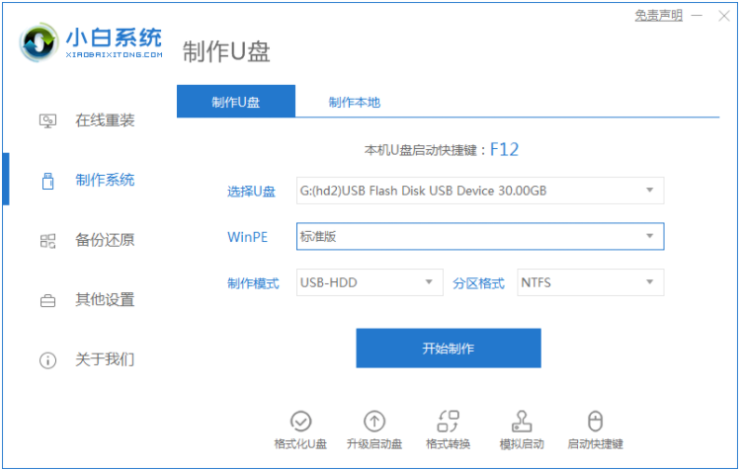
2、点击需要安装的win10系统,勾选后点击开始制作。
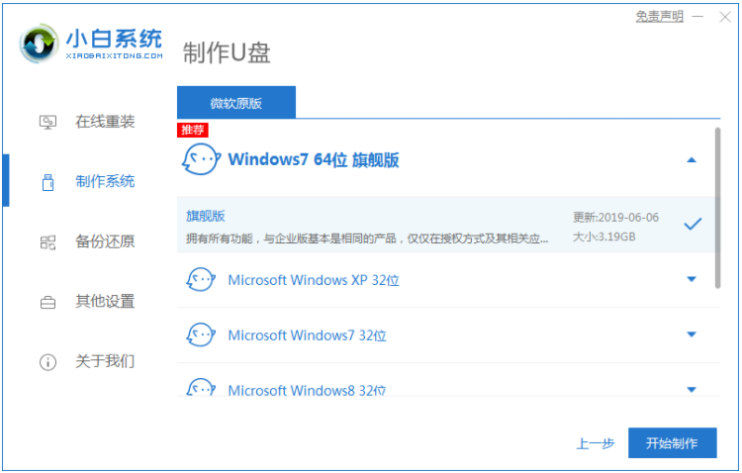
3,等待软件自动下载中,可查看进度。
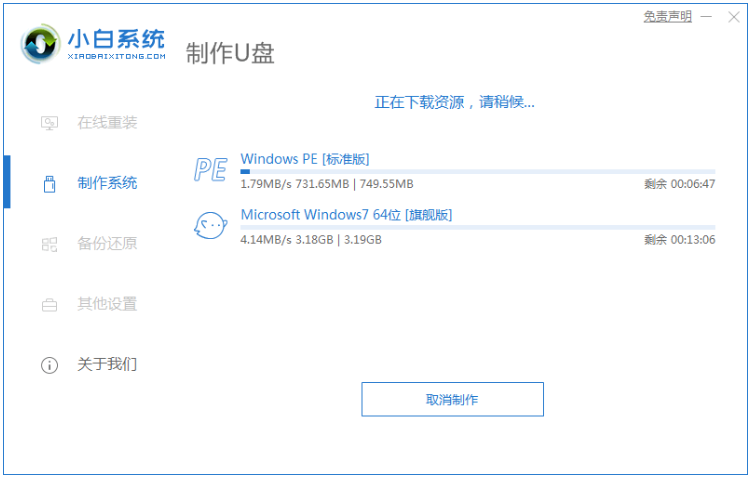
4.制作完成后,快速浏览快捷键,点击返回,拔出U盘。
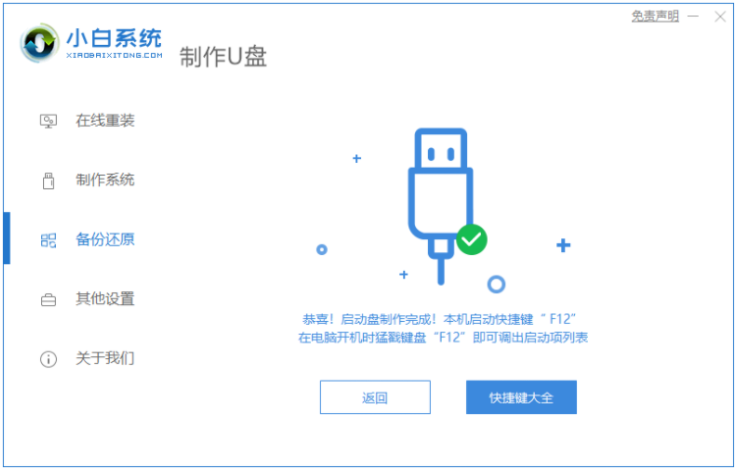
5.将u盘插入我们想要重装系统的电脑,选择u盘启动,随后进入pe系统。
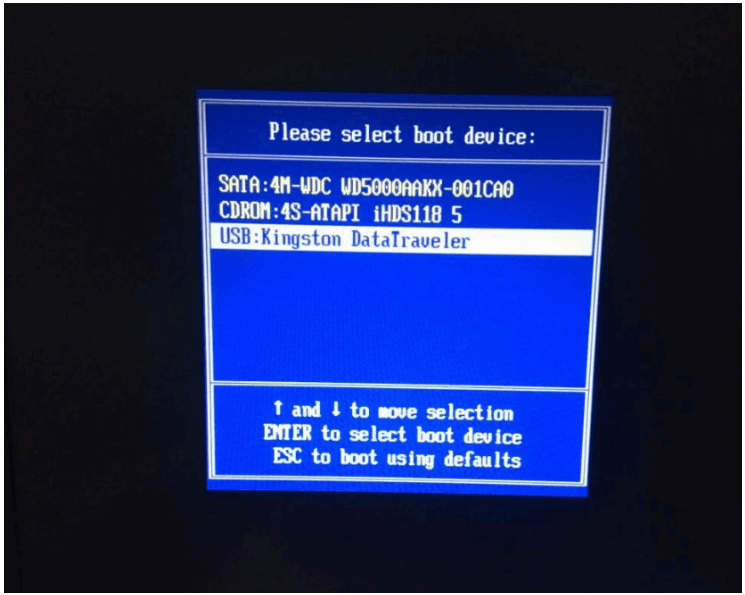
6.进入pe系统后小白装机工具会自动重装系统,耐心等待。
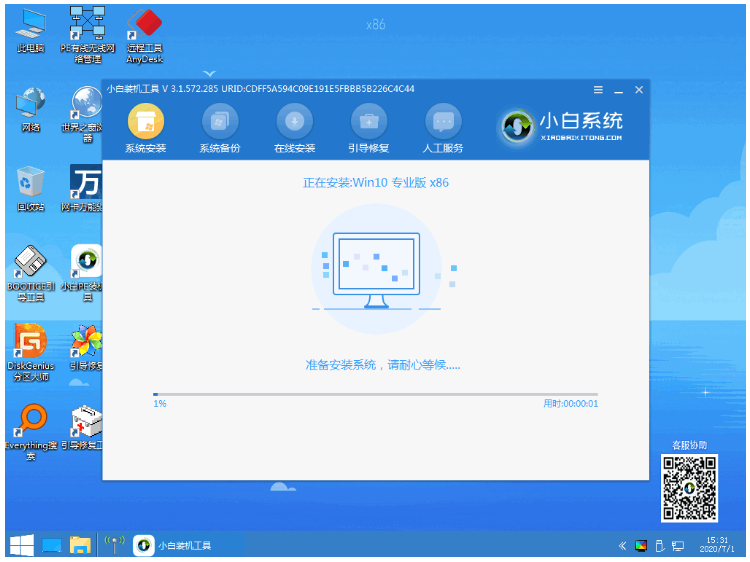
7.安装完成后,提示我们重启电脑时,我们点击立即重启。
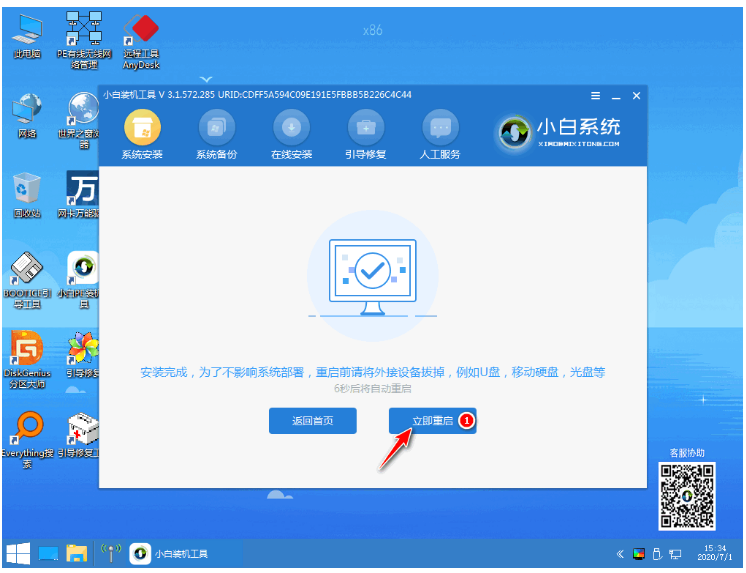
8.重启后进入桌面即表示win10系统重装完成。
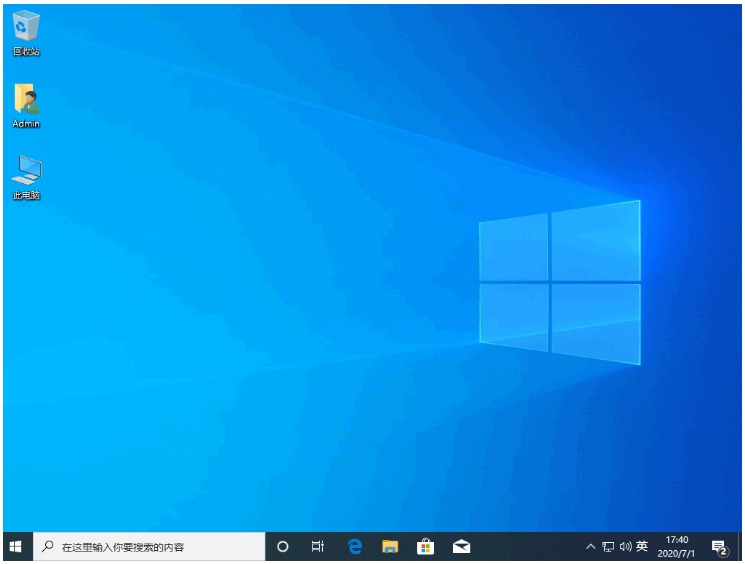
注意事项
安装系统前要提前备份U盘以及重要资料,以防文件丢失。
提前关闭杀毒软件,以防杀毒软件误识导致安装失败。
总结
插入U盘,打开小白一键装机,点击制作系统,再点击开始制作。
点击需要安装的系统win10,再点击制作。
等待制作完成,点击返回,拔出U盘。
将u盘插入我们想要重装系统的电脑,选择u盘启动,系统会自动安装。
安装完成后,重启电脑出现桌面即可。
 有用
26
有用
26


 小白系统
小白系统


 1000
1000 1000
1000 1000
1000 1000
1000 1000
1000 1000
1000 1000
1000 1000
1000 1000
1000 1000
1000猜您喜欢
- 笔记本电脑设置U盘启动的教程..2021/12/20
- u盘如何制作启动pe,小编教你u盘如何制..2018/01/03
- 怎样用u盘装系统,小编教你怎样用u盘装..2018/04/13
- usb2.0和3.0的区别,小编教你电脑usb2...2018/04/10
- 大白菜超级u盘启动制作工具怎么使用..2023/01/18
- 制做启动u盘工具推荐2023/01/16
相关推荐
- u盘安装win7系统的方法步骤2022/09/07
- 手机通过usb连接电脑上网,小编教你手..2018/03/31
- 如何制作U盘启动工具重装win7系统呢?..2019/08/26
- 装机吧u盘系统教程2022/08/28
- U盘重装系统步骤和详细教程图文..2023/01/15
- u盘文件系统格式应该怎样选择最好图文..2020/03/05

















