华硕主板怎么用U盘重装系统步骤图解
- 分类:U盘教程 回答于: 2022年06月06日 10:24:40
当电脑遭遇了一些问题的时候,很多人都会选择u盘重装系统,u盘安装系统,首先需要华硕主板设置u盘启动,那么华硕主板u盘重装系统是怎样的步骤呢?下面就让小编介绍给你们具体方法。
系统版本:windows10系统
品牌型号:华硕VivoBook14
软件版本:老毛桃
方法
一、准备事项
1、准备一个8G左右的U盘,下载老毛桃U盘启动盘制作工具
2、下载完毕后,打开老毛桃U盘启动盘制作工具,制作U盘启动盘。制作时,注意关闭相应的杀毒软件,避免误删,导致制作失败。另外,制作时会格式化U盘,注意备份资料。
3、U盘启动盘制作完毕后,下载win10的镜像系统,并保存在U盘启动盘中,或者保存在电脑中除系统盘外的其他分区(系统盘一般是指C盘)
4、查询该电脑型号的U盘启动快捷键
二、安装步骤
1、插入U盘启动盘,电脑开机或重启,出现开机画面时,按下U盘启动快捷键进入优先启动项设置界面,选中U盘选项为第一启动项,回车进入老毛桃winpe 主菜单
2、在老毛桃winpe主菜单中,选中【1】Win10X64PE(2G以上内存),按回车进入桌面

3、进入老毛桃winpe桌面,打开老毛桃一键装机,如图所示,选择之前下载好的镜像系统,并安装在C盘,点击“执行”进入下一步
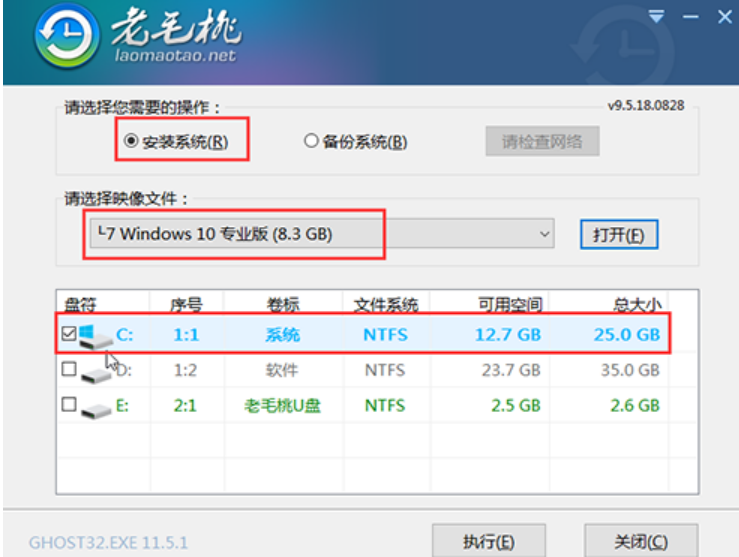
4、出现“一键还原”提示框后,默认勾选,点击“是”继续安装
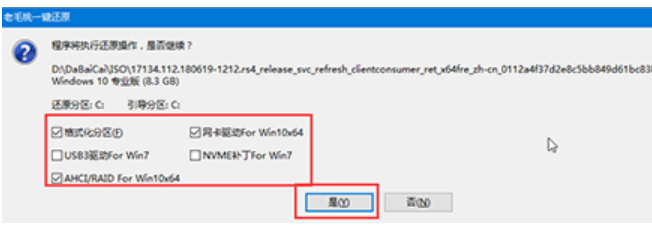
5、进入重启阶段时,拔掉U盘,避免重启后重新进入老毛桃winpe界面
6、重启后电脑进入系统部署阶段,无需操作,稍等片刻,出现win10界面,重装成功。
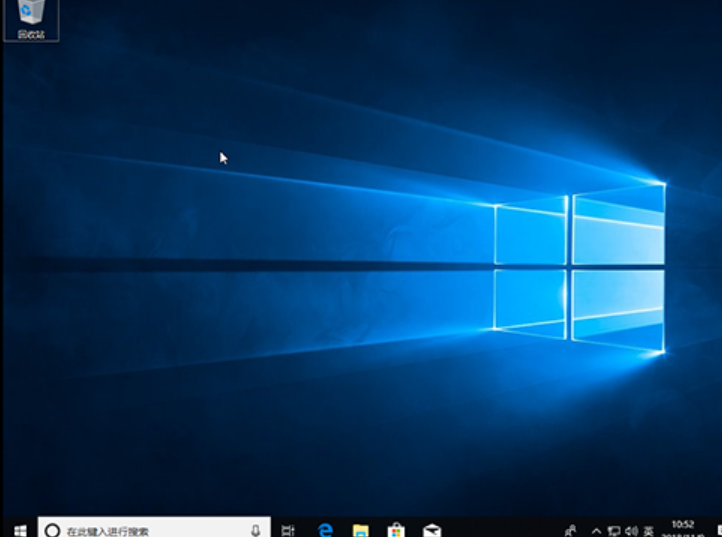
总结
以上就是关于华硕主板u盘重装系统具体操作步骤,希望对大家有帮助。
 有用
26
有用
26


 小白系统
小白系统


 1000
1000 1000
1000 1000
1000 1000
1000 1000
1000 1000
1000 1000
1000 1000
1000 1000
1000 1000
1000猜您喜欢
- dell电脑重装系统bios设置2022/10/18
- u盘修复工具的使用教程2021/10/09
- u盘重装系统教程步骤图解2022/03/04
- 联想笔记本重装系统图文详解..2017/07/31
- 制作u盘启动盘哪个软件好2022/07/09
- 小白U盘重装系统步骤2022/08/08
相关推荐
- 电脑系统安装u盘重装教程演示..2021/11/04
- 怎么通过usb重装系统2023/01/03
- 用U盘重装系统盘符乱了怎么调整..2021/01/13
- 一招教你esd文件怎么用u盘安装..2021/04/08
- 英特尔u盘启动,小编教你英特尔主板怎..2018/04/18
- u盘驱动_小编教你U盘万能驱动..2018/01/10

















