如何用u盘安装win7系统
- 分类:U盘教程 回答于: 2022年05月08日 11:15:00
通过u盘安装win7系统是一项非常快速的操作,可以帮助我们省下不少的操作步骤,但依旧还有部分用户不清楚u盘安装win7如何操作,那么小编今天就跟大家聊聊u盘安装win7步骤有哪些。
工具/原料:
1、操作系统:win7
2、品牌型号:台式电脑、笔记本电脑
3、软件版本:大白菜
以下以大白菜超级U盘装机工具为例:
1、 下载并安装好大白菜装机版,打开软件并插入U盘。
2、 选择“默认模式”,在磁盘列表中选择需要制作启动的设备,在模式选项中选择“USB-HDD”,格式选择“NTFS”
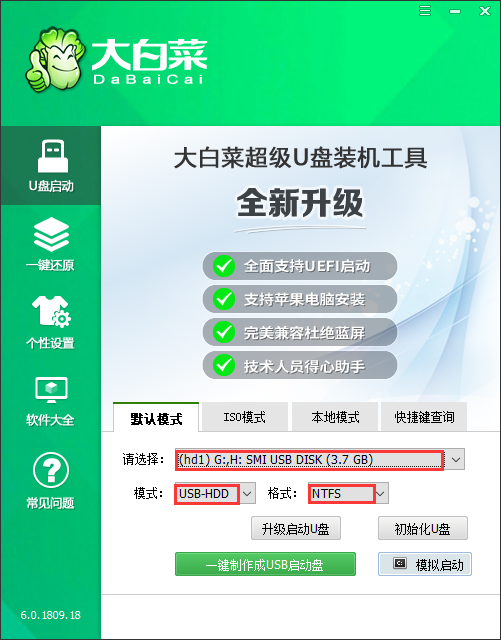
3、 点击“一键制作成USB启动盘”

4、 在弹出的信息提示窗口中,点击“是”(注:制作启动盘会格式化U盘,请提前备份好U盘数据!)
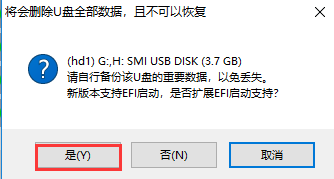
5、 这时候大白菜装机版U盘工具对U盘写入大白菜相关数据,请耐心等待
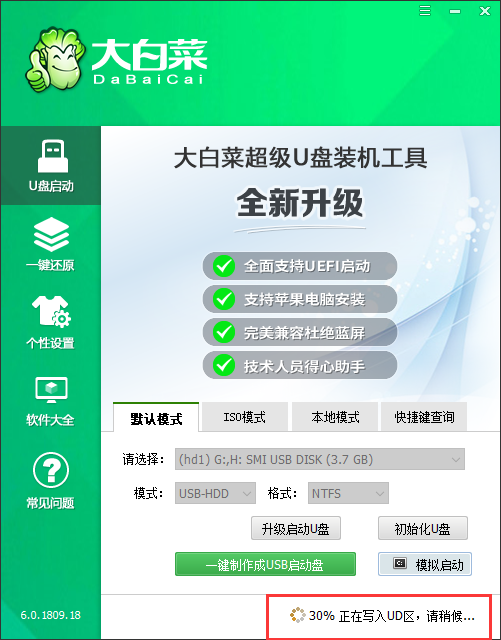
6、进入大白菜主菜单界面后,选择“启动Win10 X64 PE(2G以上内存)”并回车

7、打开大白菜一键重装后,如果没有准备好系统镜像,我们可以选择在线系统下载
8、点击“系统下载”后,在弹出Windows系统在线下载窗口,我们可以在这里选择需要的系统下载,并进行安装
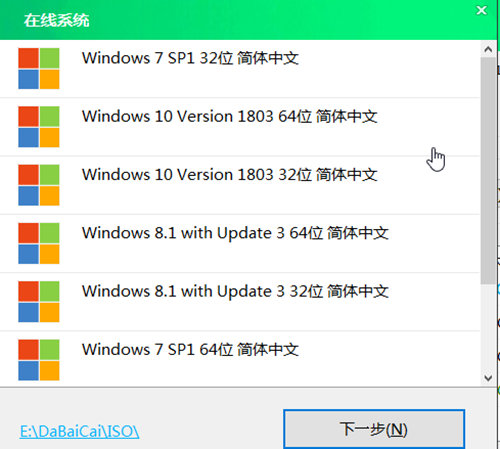
9、系统下载好后,提示是否安装,点击“立即安装”
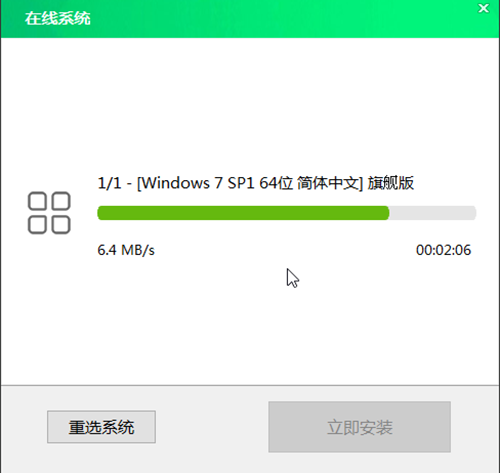
此时会弹出一键还原的提示窗口,勾选复选框后点击“是”
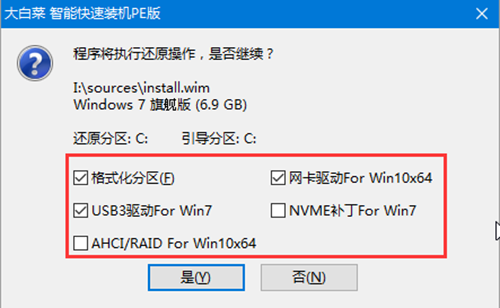
10、安装完成提示重启,请先拔掉U盘再重启电脑,以免再次进入大白菜pe系统
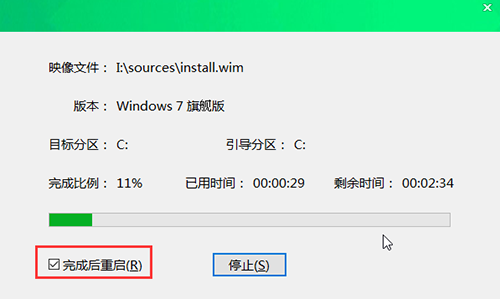
6、系统下载并安装完成后,重启电脑,会进行系统的部署。期间会激活系统并安装驱动程序,耐心等待部署完成,即可进入安装好的系统。
以上就是今天要分享的内容,希望对大家有所帮助。
 有用
26
有用
26


 小白系统
小白系统


 1000
1000 1000
1000 1000
1000 1000
1000 1000
1000 1000
1000 1000
1000 1000
1000 1000
1000 1000
1000猜您喜欢
- 小白u盘启动盘怎么制作2022/11/10
- 简述怎么制作u盘启动盘2023/01/12
- 大白菜u盘怎么制作2022/06/11
- 从u盘启动,小编教你如何设置bios的启..2017/12/02
- 小编教你惠普bios升级2017/09/19
- 技嘉主板bios设置如何设置U盘启动..2020/11/02
相关推荐
- 如何用u盘重装系统win72022/07/06
- u盘装系统_小编教你怎么用U盘装系统..2017/12/05
- 小白装机U盘装系统是什么操作..2023/04/10
- 传授小白如何制作U盘启动盘..2019/04/03
- 怎么用u盘安装系统win10专业版..2022/06/20
- 教你电脑黑屏怎么重装系统..2021/08/22

















