pe系统U盘怎么制作的教程
- 分类:U盘教程 回答于: 2022年02月08日 09:18:00
当我们的电脑使用时间久了之后,难免会遇到一些系统问题导致电脑无法进行开机的操作,遇到这种进不了系统的问题我们该如何修复呢,那么这时就需要制作一个pe系统来引导电脑进入pe当中进行修复的操作,通过u盘来实现,接下来小编就把pe系统U盘怎么制作的教程分享给大家。
pe系统U盘怎么制作的教程
1.我们打开一台可以进行上网的电脑,然后将我们的u盘插到电脑当中,进入系统桌面之后,打开浏览器在小白重装系统的官网,下载一个叫小白重装系统的软件,我们打开软件,可以看到左侧的制作系统功能,点击它,然后按下方的开始制作即可。
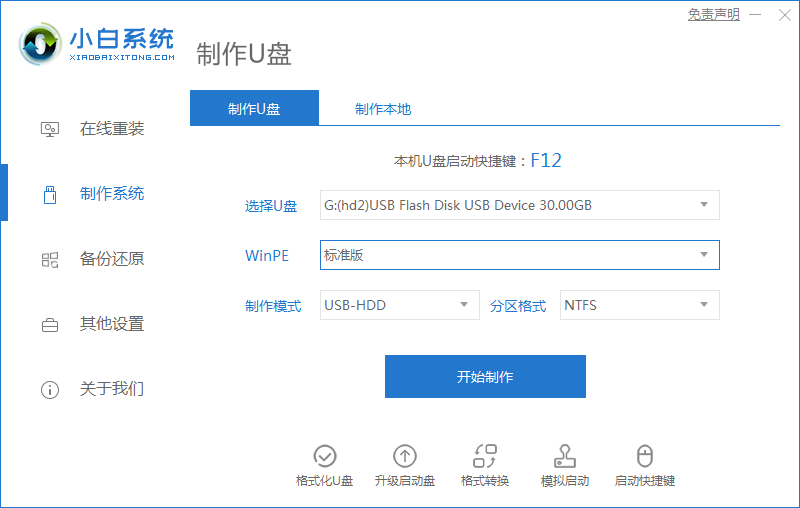
2.此时页面中会出现我们需要进行制作的操作系统,选择一个自己喜欢的系统,单击页面中的制作。
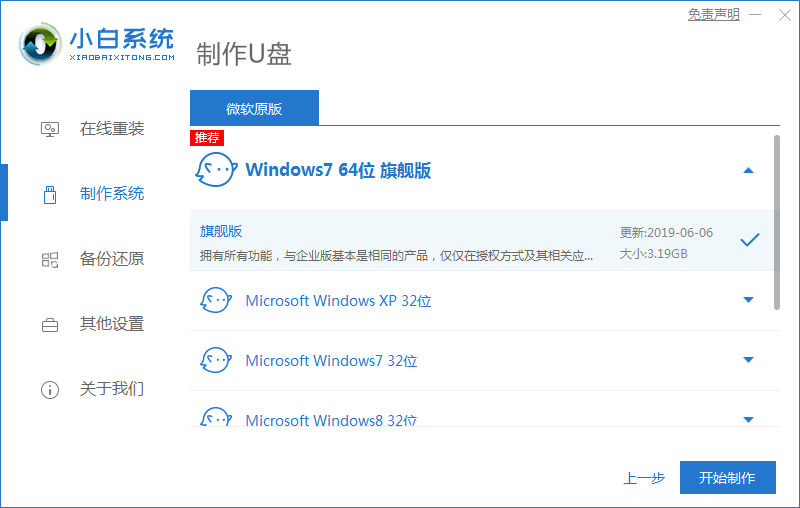
3.那么这时软件就会开始对我们的u盘进行格式化的操作,再出现的提示框中只要点击确定即可。
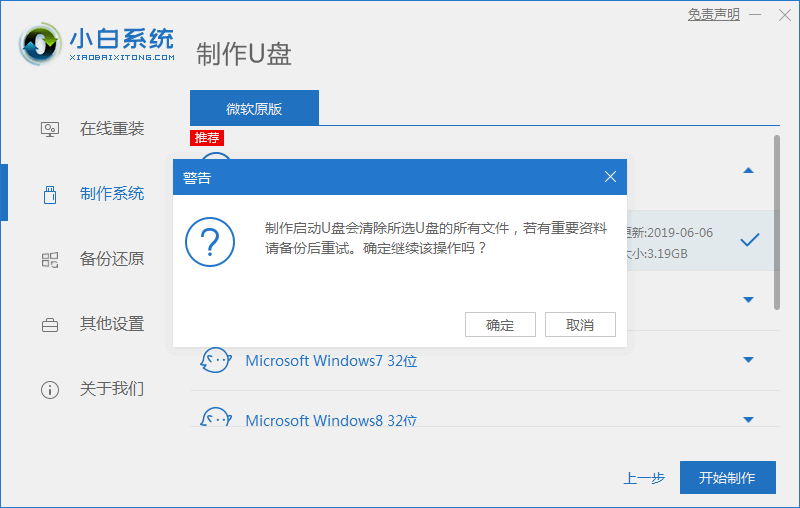
4.完成上述操作后,这时软件就会开始下载系统镜像文件以及制作我们的pe系统,耐心等待制作完成。
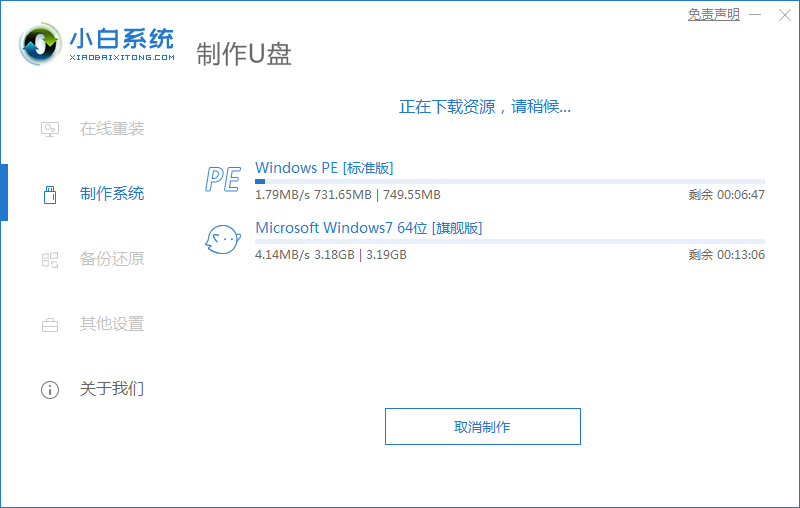
5.制作完成之后,我们可以查看下主板的启动热键,确认之后,我们将u盘移除电脑,退出软件即可,这样我们的pe系统就制作完成啦。
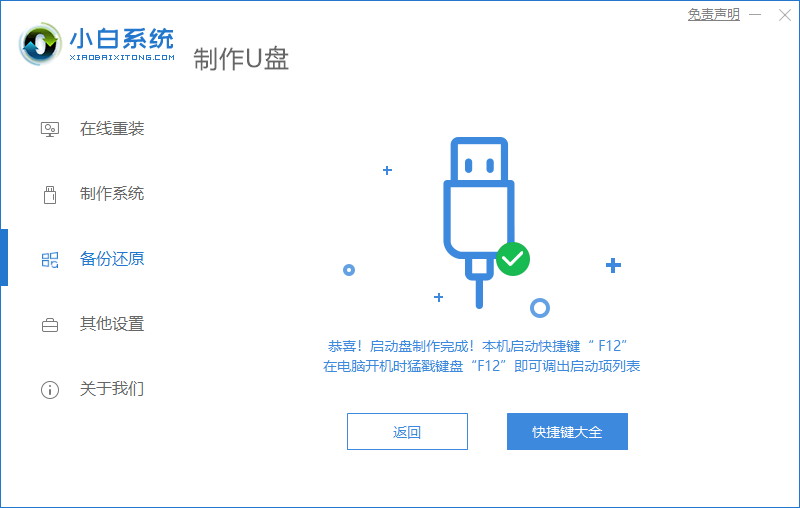
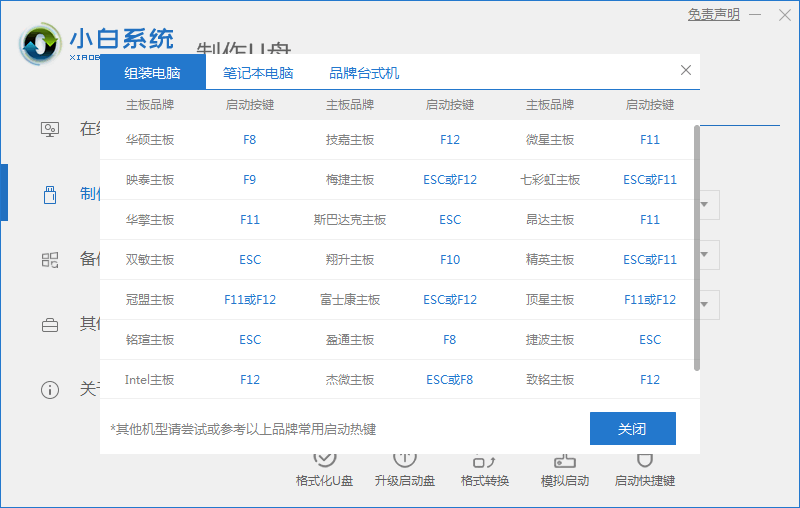
以上就是pe系统U盘怎么制作的教程内容,想要制作pe系统的可以根据上述方法进行操作。
 有用
26
有用
26


 小白系统
小白系统


 1000
1000 1000
1000 1000
1000 1000
1000 1000
1000 1000
1000 1000
1000 1000
1000 1000
1000 1000
1000猜您喜欢
- 进不去系统的情况下电脑装机方法步骤..2021/10/27
- 格式化u盘选择FAT还是NTFS格式好..2022/05/25
- u盘启动制作工具哪个好用2022/12/25
- usb启动模式,小编教你联想笔记本如何..2018/03/15
- usb驱动程序如何更新,小编教你如何更..2017/11/16
- u盘启动软件哪个好用2020/05/12
相关推荐
- 菜鸟也能学会的大白菜u盘装系统教程..2021/05/04
- win7u盘重装系统教程2022/10/21
- usb接口无法识别,小编教你怎么解决usb..2018/01/27
- 怎么制作大白菜u盘启动盘2021/11/24
- u盘在电脑上读不出来的解决方法..2023/04/27
- 教大家U盘系统盘怎么格式化..2021/06/28

















