教大家U盘系统盘怎么格式化
- 分类:U盘教程 回答于: 2021年06月28日 09:18:00
当使用U盘启动盘装完系统后,想将U盘恢复到最原始的空间,删除启动盘隐藏资料,那么如何完美格式化U盘启动盘呢?更多U盘教程,尽在小白系统官网。
工具/原料:
系统版本:windows 10
品牌型号: 联想(Lenovo)天逸510S
方法/步骤:
1、以win10系统为示例,双击打开”控制面板“。
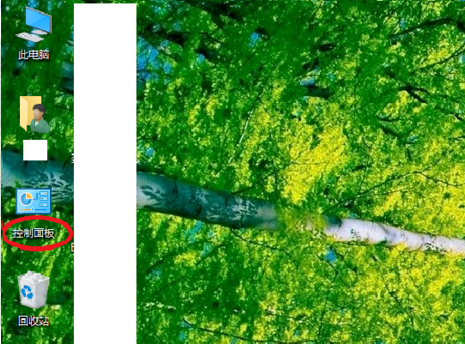
2、在”控制面板“中,双击打开”管理工具“。
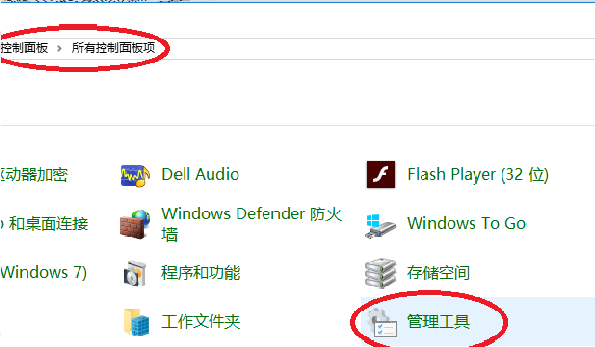
3、在”管理工具“中,双击打开”计算机管理“。
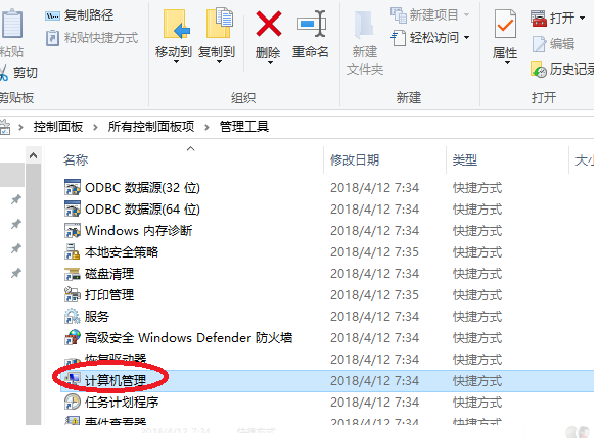
4、在”计算机管理“中,双击打开“磁盘管理”。
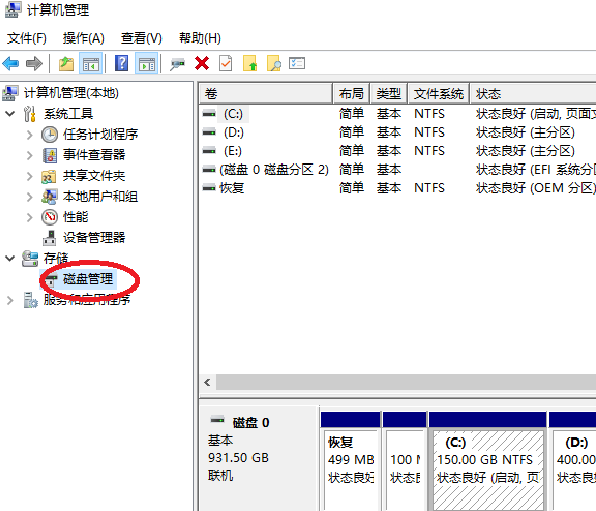
5、注意:以下操作,会造成U盘所有文件丢失,注意文件备份。如果U盘有多个分区,在U盘最后一个分区上,右键,删除卷;从后至前,依次删除所有卷。
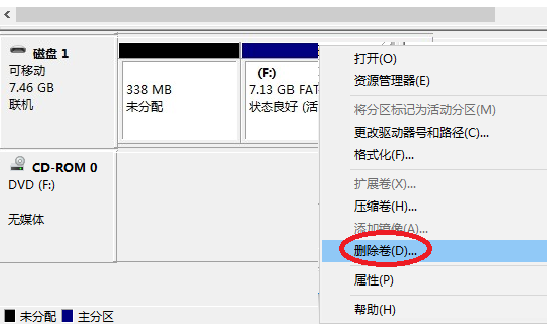
6、U盘所有卷删除后,在未分配磁盘上,鼠标右键,新建简单卷。
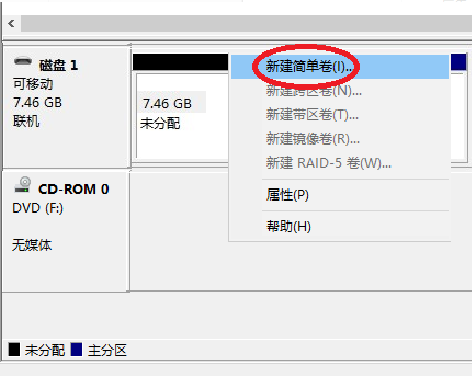
7、进入新建简单卷向导。
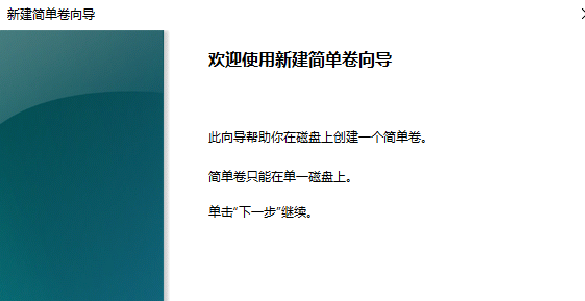
8、简单卷大小,选择全部空间。
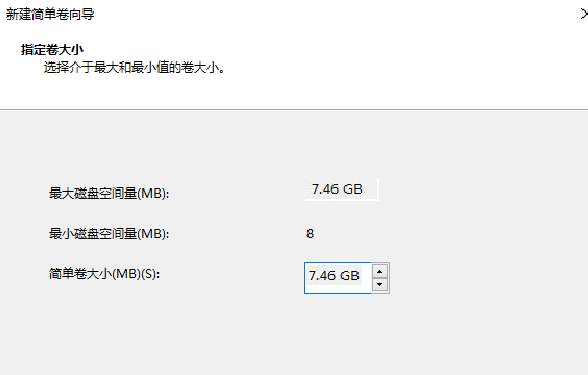
9、分配驱动器号。
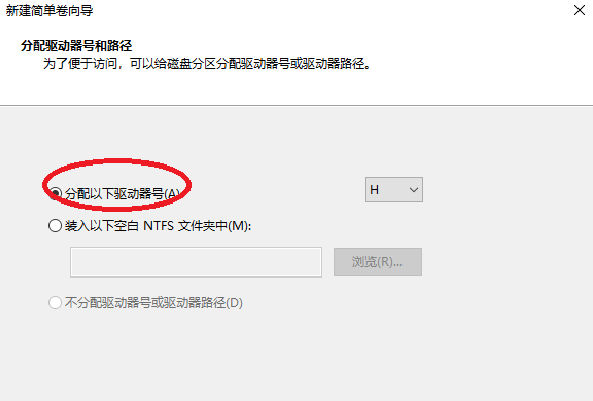
10、选择文件系统。因为U盘曾经格式化不成功,这里建议去掉快速格式化选项。
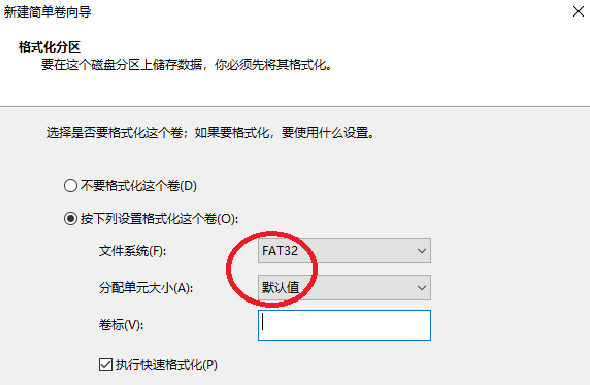
11、完成格式化。
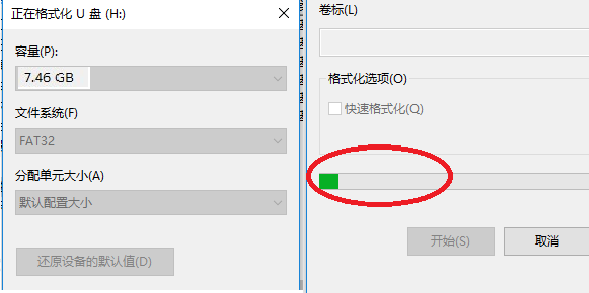
总结:以上就是u盘系统盘格式化的详细步骤了,希望能帮到大家。
 有用
26
有用
26


 小白系统
小白系统


 1000
1000 1000
1000 1000
1000 1000
1000 1000
1000 1000
1000 1000
1000 1000
1000 1000
1000 1000
1000猜您喜欢
- u启动怎么重装系统xp教程演示..2021/11/06
- u盘修复器,小编教你如何修复U盘..2017/11/18
- 小编教你bios设置U盘启动的详细教程..2018/10/26
- 大白菜u盘启动项制作视频教程..2021/03/03
- 简述u盘数据恢复大师软件有哪些..2023/02/13
- 好用的u盘启动制作工具2022/04/30
相关推荐
- 小白系统u盘重装教程2021/12/13
- 教大家U盘磁盘写保护怎么取消..2021/09/30
- 机械师重装系统如何设置U盘启动..2022/11/08
- 小米笔记本系统崩溃U盘重装系统的教程..2021/05/29
- u盘启动软件推荐2022/09/01
- 电脑系统U盘重装系统步骤图解..2022/06/10

















