u盘启动盘制作工具使用教程
- 分类:U盘教程 回答于: 2022年01月03日 09:18:00
u盘重装系统方法是如今我们在重装系统时最常见的使用方法,它需要借助u盘启动盘制作工具,进行U盘启动的操作,不过很多用户都不知道如何使用U盘启动盘制作工具,那么下面,小编就把u盘启动盘制作工具的使用步骤给大家演示一下。
如何使用U盘启动盘制作工具
1.首先将准备好的空白u盘插到电脑当中,打开【小白一键重装系统】工具,选择制作系统功能,点击开始制作。
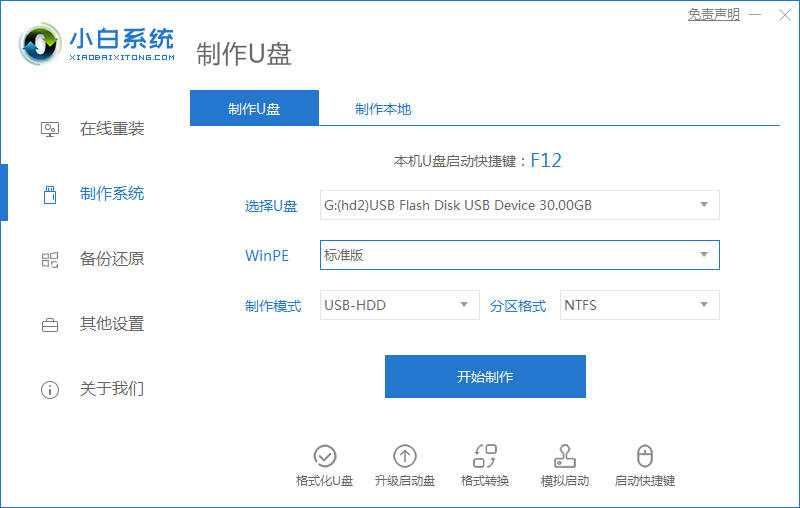
2.点击想要安装的系统镜像,之后选择页面下方的【开始制作】按钮。
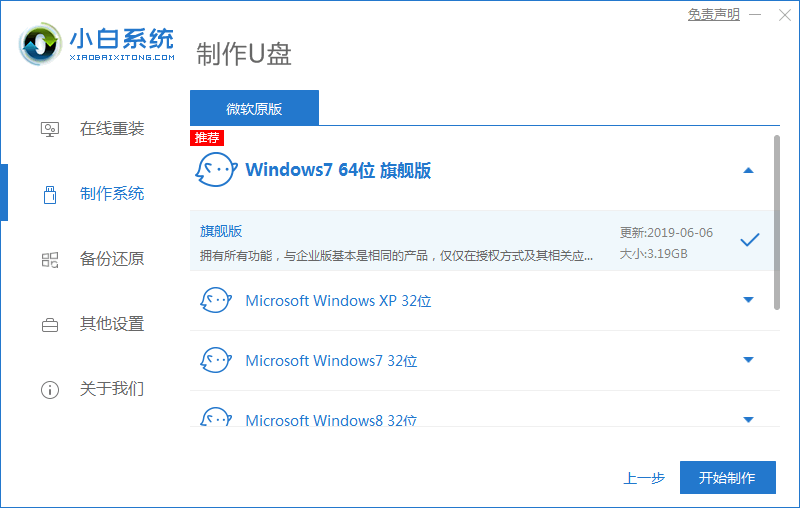
3.点击【确定】,开始执行u盘格式化的操作。
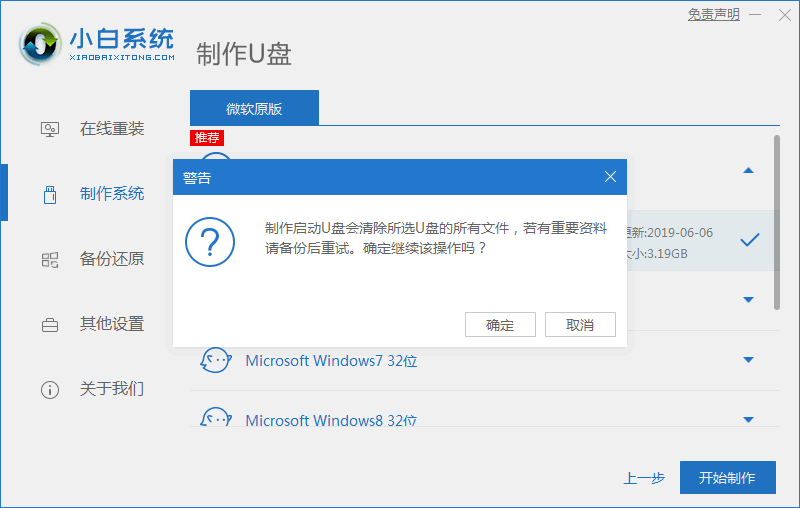
4.进行下载镜像文件和制作pe系统的操作当中,我们需要等待下载完成。
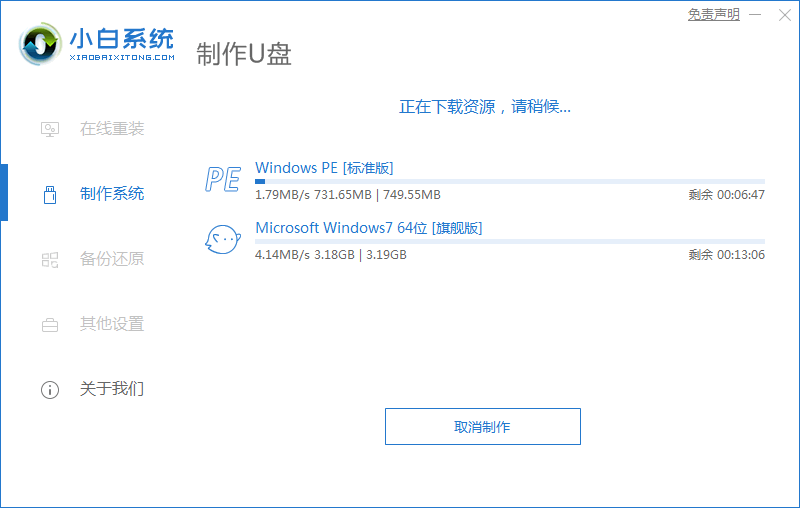
5.完成后,点击退出软件,将电脑重启。
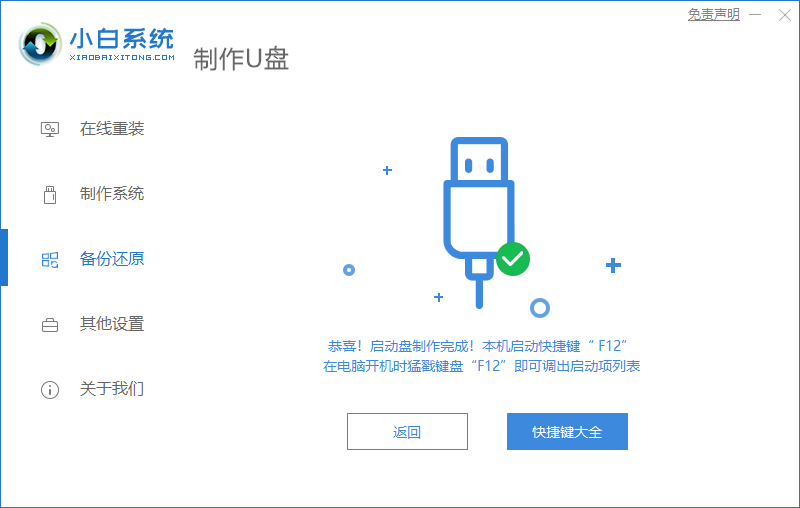
6.在开机启动的页面时快速按启动热键,设置启动盘作为开机首选。
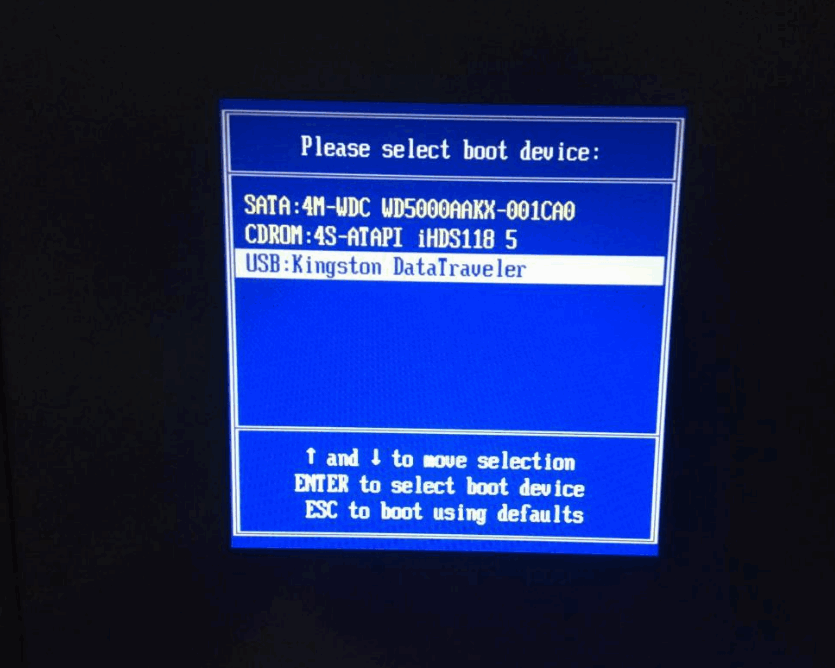
7.这时装机工具将会自动对系统进行安装,我们无需操作。
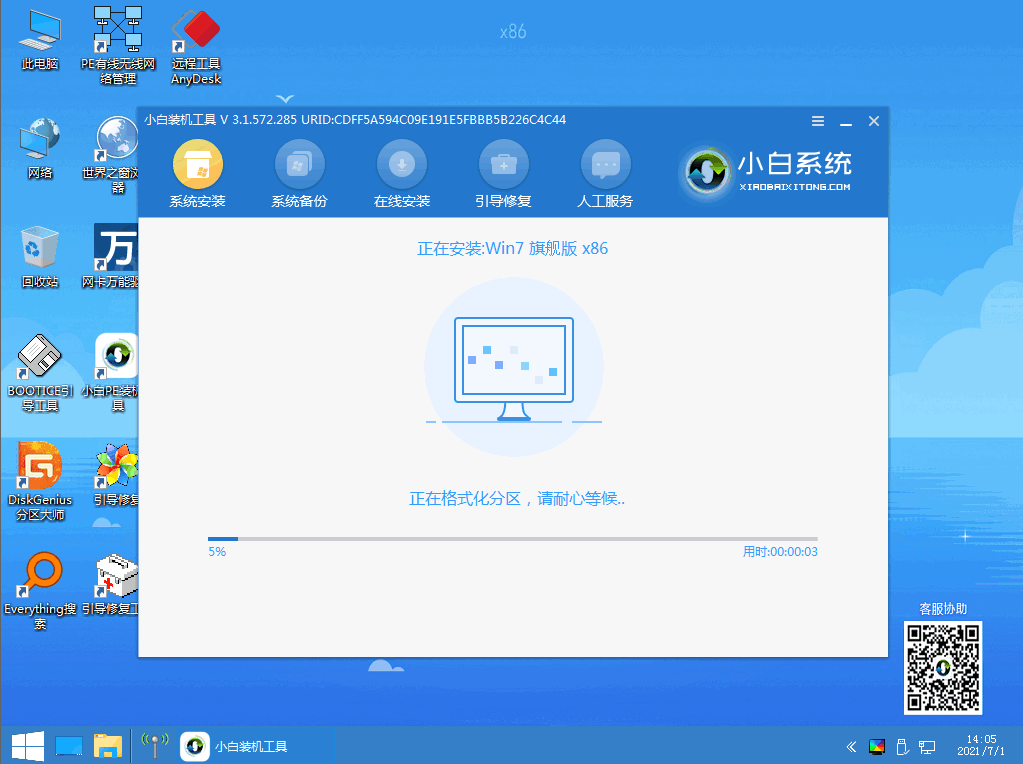
8.安装完成,选择【立即重启】按钮。
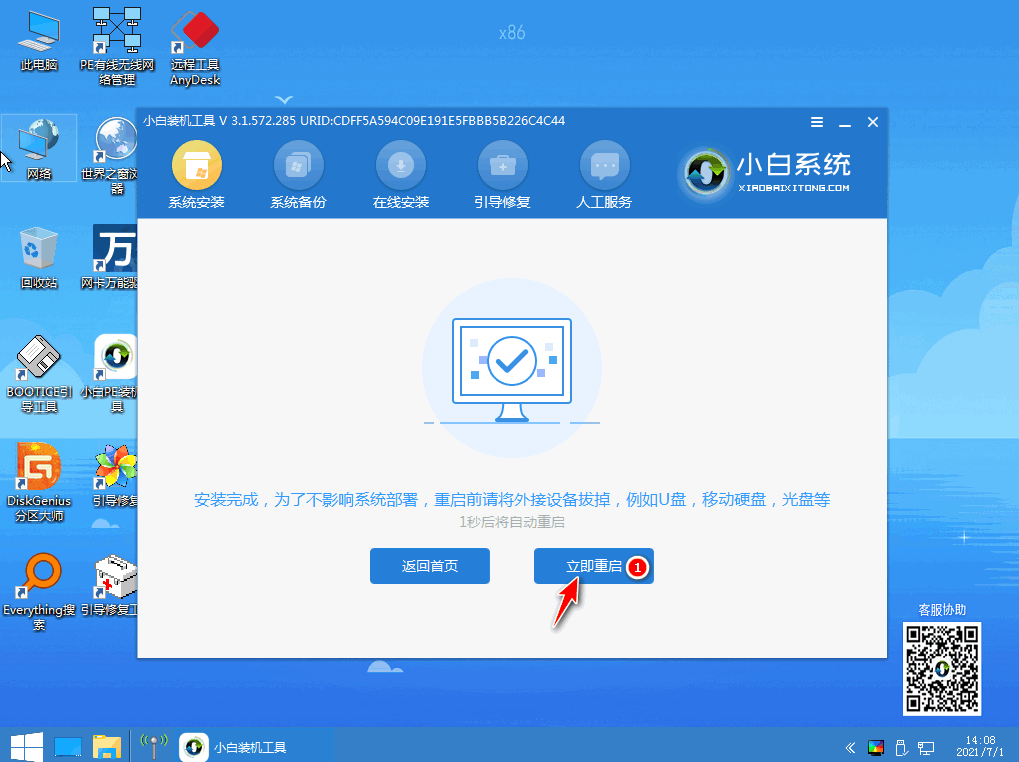
9.最后重启进入新的页面时,此时就说明系统安装完成啦。
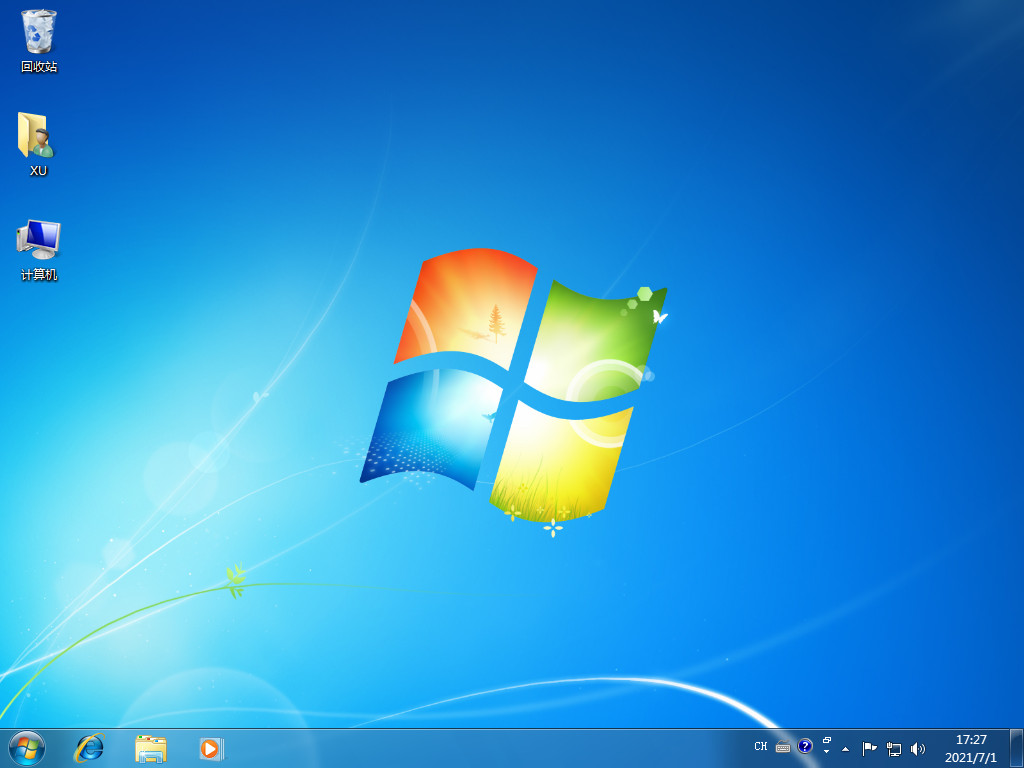
以上就是u盘启动盘制作工具的使用过程,希望可以给大家带来帮助。
 有用
26
有用
26


 小白系统
小白系统


 1000
1000 1000
1000 1000
1000 1000
1000 1000
1000 1000
1000 1000
1000 1000
1000 1000
1000 1000
1000猜您喜欢
- 电脑店u盘启动盘如何安装系统..2020/03/16
- 小白U盘一键重装系统教程图解..2022/06/16
- 最全面如何用U盘重装系统2019/07/25
- u盘做启动盘教程2022/09/10
- u盘误删除数据恢复怎么恢复..2023/04/14
- 小白U盘系统重装的详细教程介绍..2021/05/16
相关推荐
- u盘启动制作工具如何使用2023/01/13
- 使用u盘给电脑重装系统步骤..2021/06/11
- u盘启动系统安装win10系统教程..2021/05/15
- u盘数据恢复大师注册码如何使用..2023/03/02
- u盘怎么重装系统xp教程图解..2022/02/12
- 图文详解小白u盘重装系统win10步骤和..2023/01/12

















