win10 usb重装系统的步骤教程
- 分类:U盘教程 回答于: 2021年12月17日 08:39:00
如今u盘重装系统已经成为了当前最热门的重装系统方法,没想到小小的U盘,它也具有重装系统的功能,不过依旧还有很多用户在如何使用U盘重装系统上并不是特别的熟悉,为了给大家加深印象,小编今天就把U盘重装系统的教程给大家演示一下,快来一起看看吧。
工具/原料:
系统版本:windows10系统
品牌型号:联想thinkpad13
软件版本:小白一键重装系统2290
方法/步骤:
借助小白给win10 usb重装系统:
1、将空白的U盘插入电脑后,双击打开【小白一键重装系统】软件,此时等待小白检测环境完成,点击【制作系统】,选择开始制作按钮。

2、在这里选择想要安装的系统,点击【开始制作】。
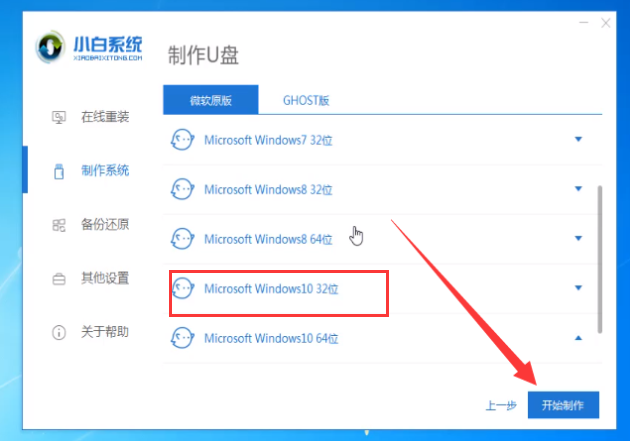
3、执行格式化U盘操作,点击【确定】,接着等待系统下载完成,完成后,点击【取消】,拔出U盘将电脑重启。
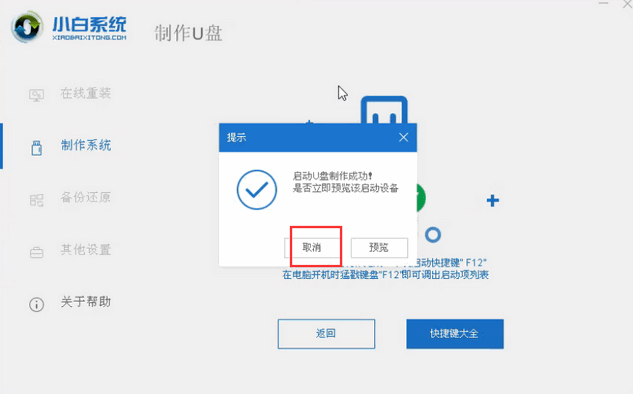
4、进入到开机启动的页面时,迅速敲击启动热键,在出现的页面中选择带有USB的选项。
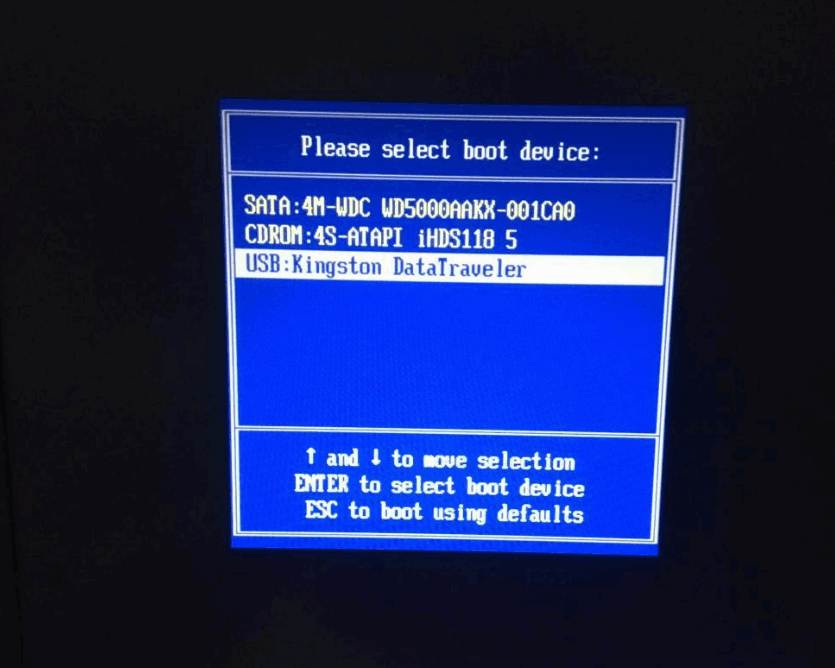
5、在打开的pe系统主页面中选择【01】进入。
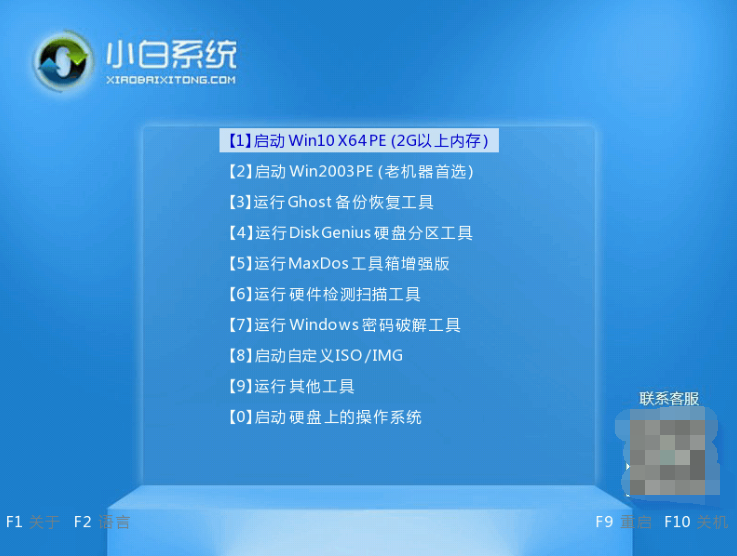
6、此时装机工具就会弹出,我们选择安装win10系统。
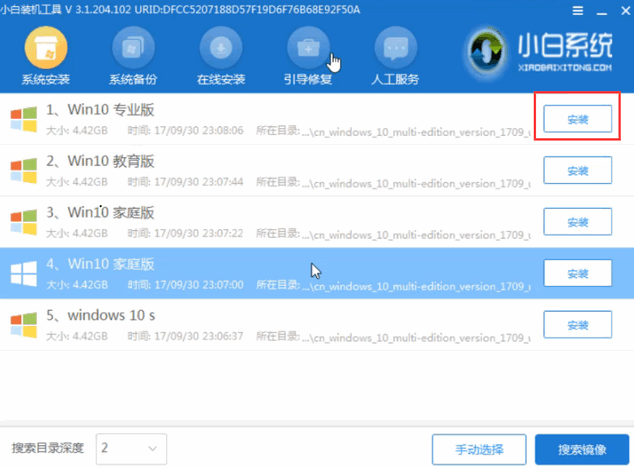
7、选择需要安装的位置,选好之后点击【开始安装】。这时只需等待系统安装完成,将拔出U盘,重启电脑操作。
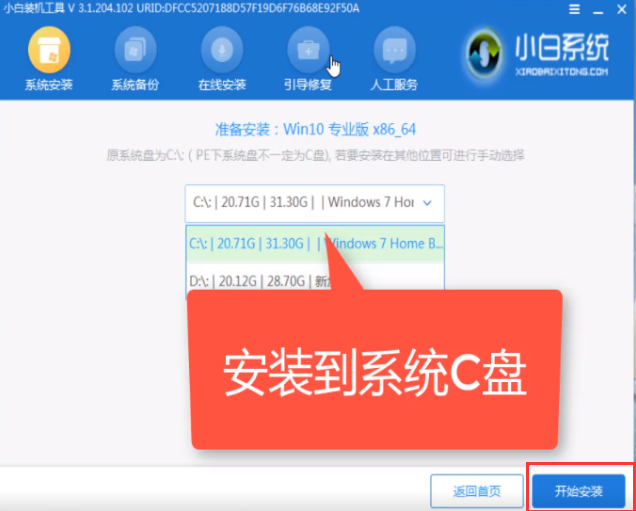
8、最后重启就可以看到新的系统页面啦。
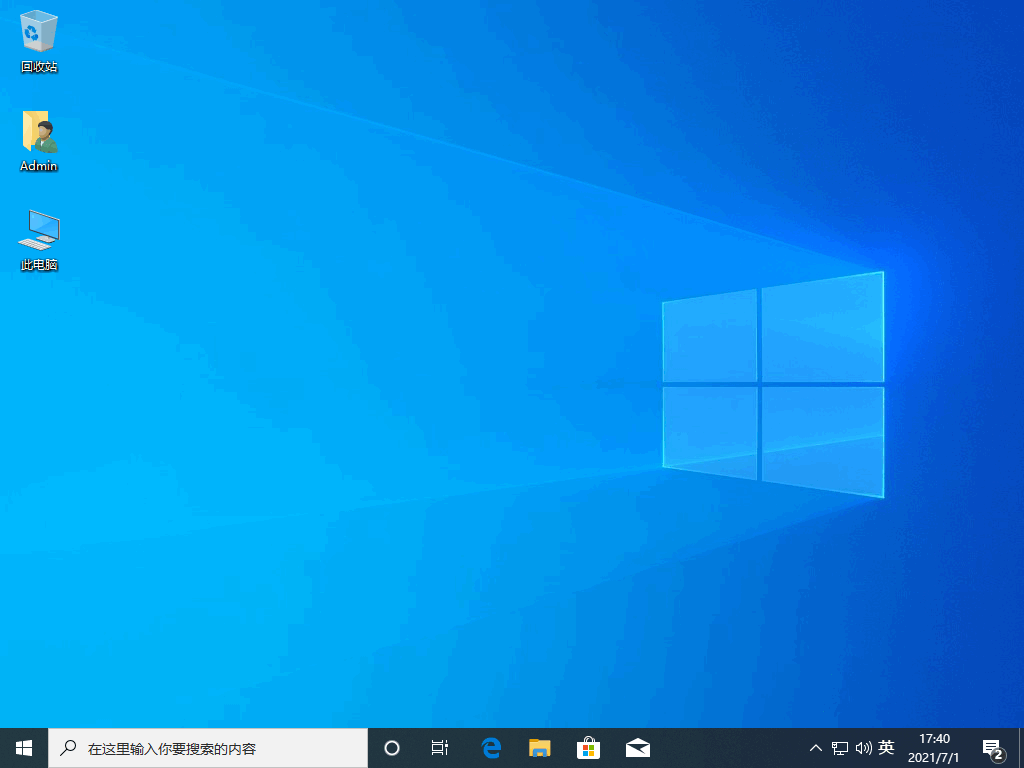
拓展资料:更多u盘装系统的方法
电脑无法进入系统怎么用u盘装系统
新手第一次u盘装系统win7怎么操作
新电脑怎么用U盘装系统
总结:这就是有关于如何使用U盘重装系统的内容啦,还是不会操作的小伙伴可以根据上述方法进行重装,需要的小伙伴可以进行收藏。
 有用
26
有用
26


 小白系统
小白系统


 1000
1000 1000
1000 1000
1000 1000
1000 1000
1000 1000
1000 1000
1000 1000
1000 1000
1000 1000
1000猜您喜欢
- 小编教你U盘怎么安装win10系统64位..2017/05/16
- 小编教你U盘量产工具的使用..2017/08/22
- 小编教你xp系统格式化u盘的方法..2017/09/04
- 大白菜u盘怎么恢复成普通u盘..2021/11/24
- 戴尔笔记本重装系统按f几u盘启动..2022/07/21
- 华硕笔记本重装系统按哪个键进u盘启动..2021/08/27
相关推荐
- 优盘启动,小编教你U盘启动怎么设置..2018/07/26
- 怎么用u盘装系统,小编教你怎么用u盘装..2018/10/06
- 如何利用u盘重装系统2022/11/10
- 小编教你怎么制作u盘启动盘..2017/09/20
- 笔记本电脑u盘装机教程步骤..2021/09/28
- 联想笔记本U盘装win7系统的详细步骤..2021/05/18

















