电脑装系统教程u盘重装步骤
- 分类:U盘教程 回答于: 2022年07月30日 09:21:46
有时候电脑系统出现问题,我们会选择利用u盘重装系统来修复。那么怎么重装系统呢?今天,小编就给大家带来u盘重装系统的方法。
工具/原料
系统版本:win7
品牌型号:华硕无畏15
软件版本:电脑店智能快速装机PE版
方法:
1. u盘重装系统,首先,下载一个电脑店U盘装机工具软件,下载后打开,设置制作u盘启动盘的u盘、启动模式以及分区格式。
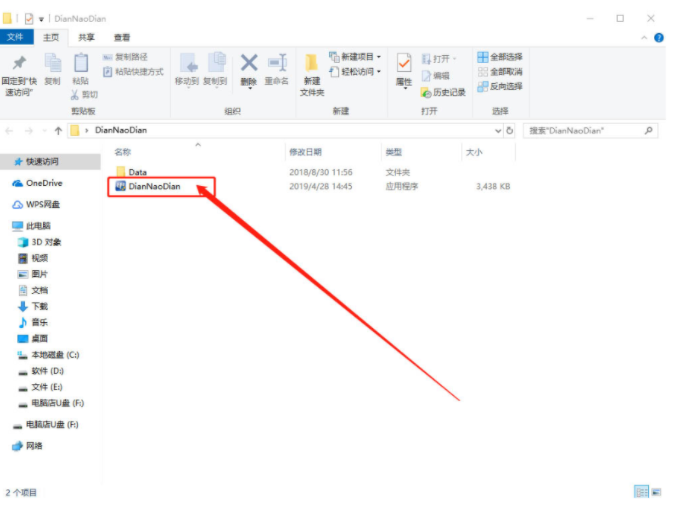
2. 需要注意的是,设置启动模式时,USB—HDD适用于现在的大多数机型,但USB—ZIP则适用于机型较老式的。
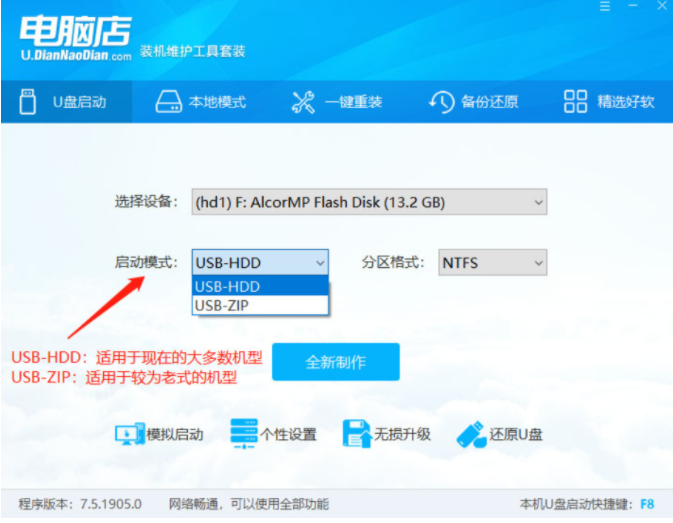
3. 在设置分区格式时,FAT32虽然兼容性较好,但是无法储存待大于4G的单文件;而NTFS格式适用于存储大于4G的单文件;ExFat格式是FAT32的升级版,性能相对优化。
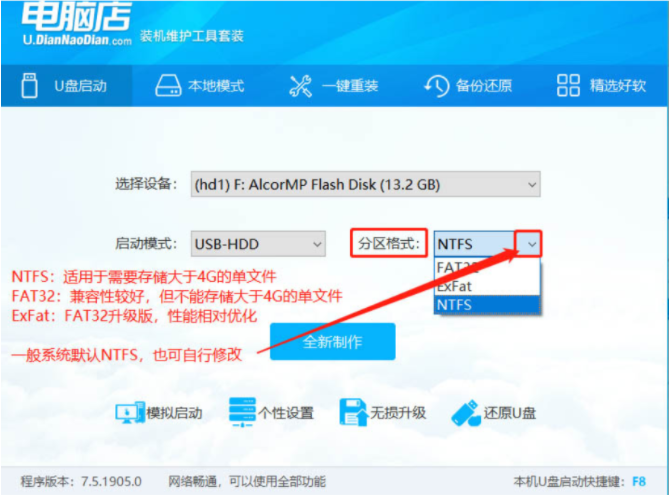
4. 一般建议保持默认,即USB—HDD模式以及NTFS格式,最后选择“全新制作”。
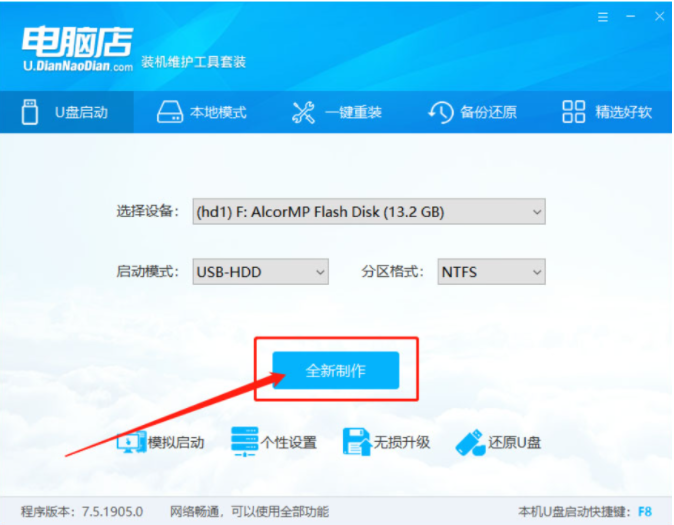
5. 弹出提示后,选择“确定”。
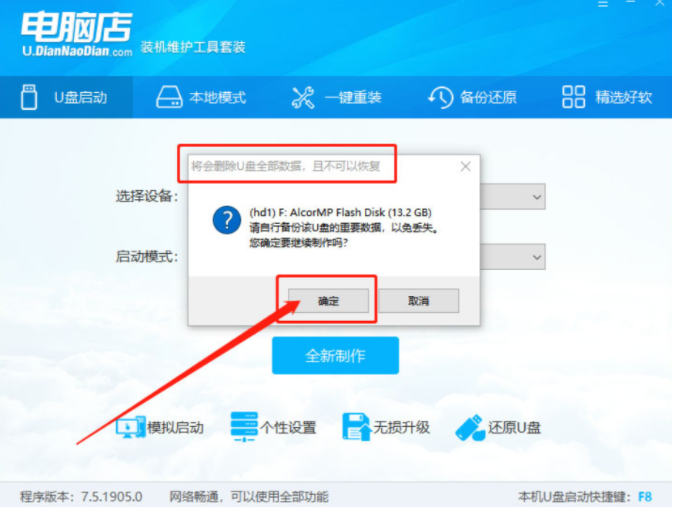
6. 启动盘制作完后,根据提示查看教程。
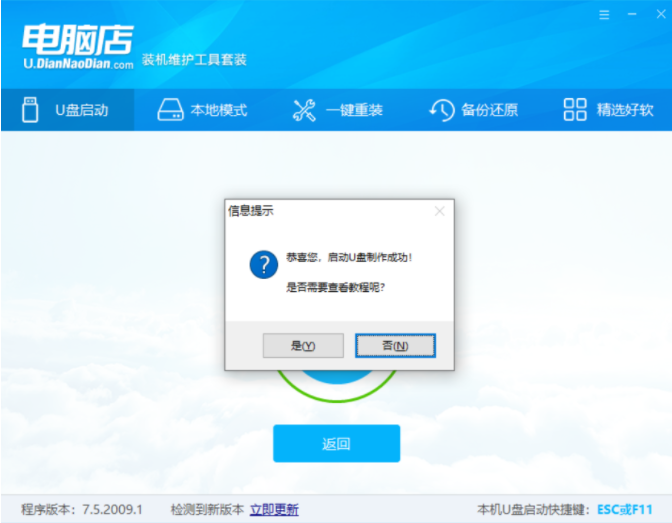
7. 开始下载win7系统镜像。注意保存的位置,一般选择保存在除C盘以外的其他盘。
8. 我们需要通过u盘启动快捷键设置u盘启动,这个可以在官网查询电脑型号对应的u盘启动快捷键。
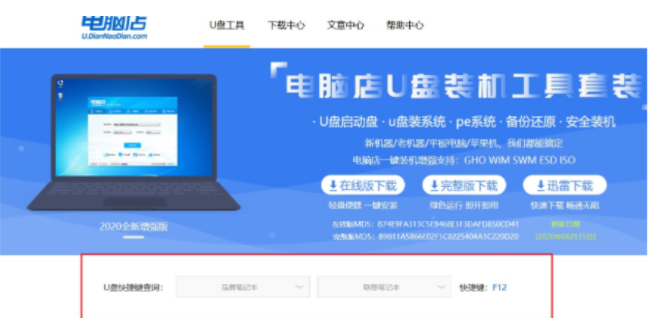
9. 在电脑上插入启动盘,重启电脑,出现开机画面时,迅速按下u盘启动快捷键进入优先启动项设置界面,选择u盘选项为第一启动项,回车进入电脑店pe页面。
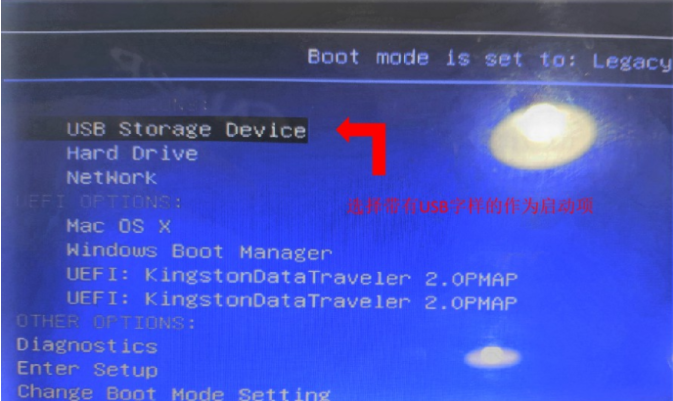
10. 进入pe桌面后,打开一键装机,选中已下载的镜像系统,安装在“C盘”—点击“执行”,跳转到第5步。如果没有提前下载镜像系统,请继续阅读第4步。
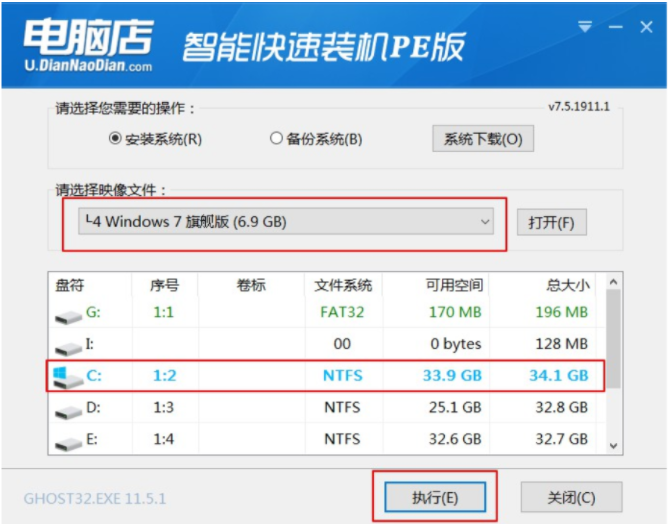
11. 弹出一键还原窗口后,建议默认勾选,选择“是”。
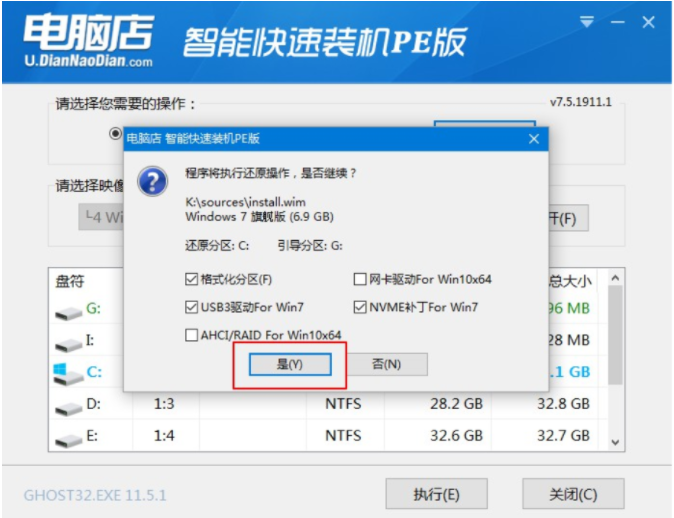
12. 根据提示重启笔记本并拔掉u盘,等待电脑自动部署,最后进入win7系统桌面即u盘重装系统成功。
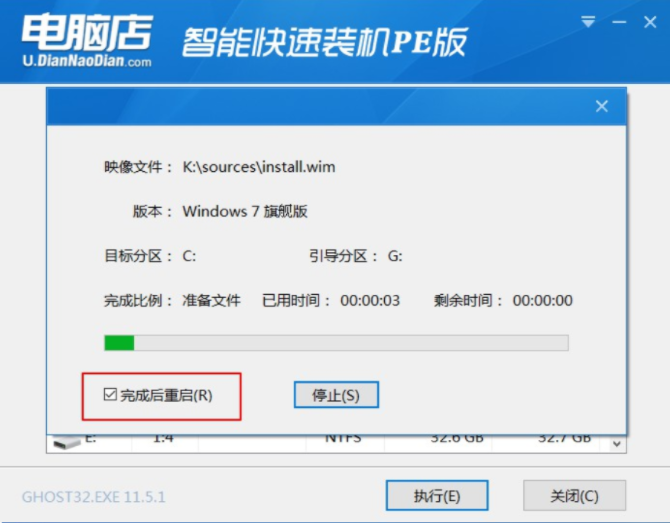

总结:以上就是小编带来的u盘重装系统的方法,希望对大家有所帮助。
 有用
26
有用
26


 小白系统
小白系统


 1000
1000 1000
1000 1000
1000 1000
1000 1000
1000 1000
1000 1000
1000 1000
1000 1000
1000 1000
1000猜您喜欢
- 怎么制作u盘pe启动盘,小编教你制作方..2017/11/23
- 不下载工具怎么制作u盘系统安装盘..2022/09/15
- u盘如何安装电脑系统2022/12/27
- 电脑用u盘重装系统怎么设置启动项..2021/09/09
- 大白菜超级u盘启动制作工具如何使用..2023/01/19
- 小白u盘重装系统步骤图文2022/12/03
相关推荐
- 图文演示u盘重装系统步骤2021/07/14
- 华硕主板设置u盘启动项的教程..2022/05/18
- U盘如何制作启动盘2022/07/18
- 图解u盘pe启动盘制作教程2021/06/25
- u盘修复工具哪个好2019/06/29
- u盘变成文件夹怎么办,小编教你如何解..2018/01/17

















