小白系统u盘重装教程win7步骤
- 分类:U盘教程 回答于: 2021年12月08日 11:54:00
有网友想要借助u盘重装win7系统的方法来修复电脑的一些系统故障问题,但是自己不知道u盘怎么重装win7怎么办?我们可以借助小白系统工具实现,下面演示下小白系统u盘重装教程win7步骤.
1.先下载小白一键重装系统工具制作U盘启动盘,插入您的U盘,选择U盘模式,点击一键制作U盘启动器。
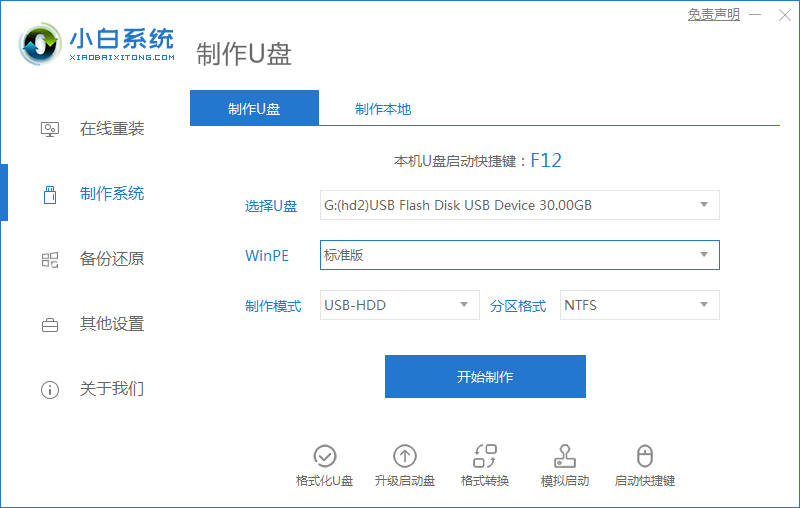
2.选择一个您想安装的操作系统。
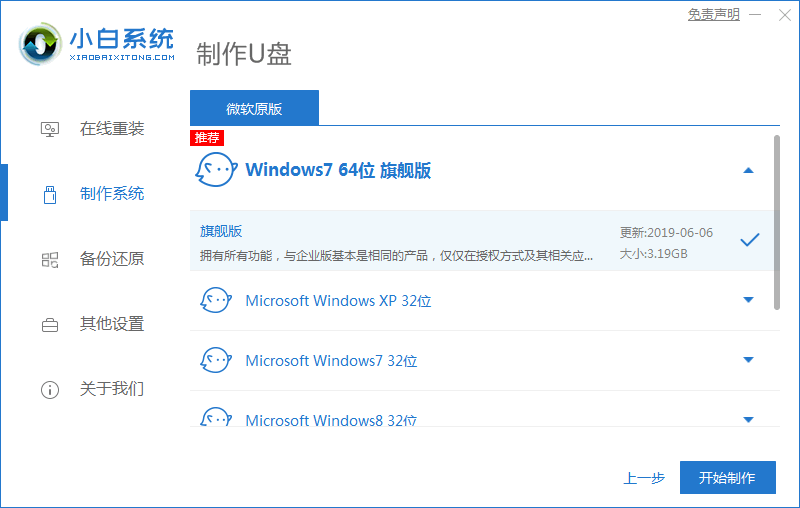
3.下载完成后,U盘启动盘将开始制作,下面的界面显示制作成功。
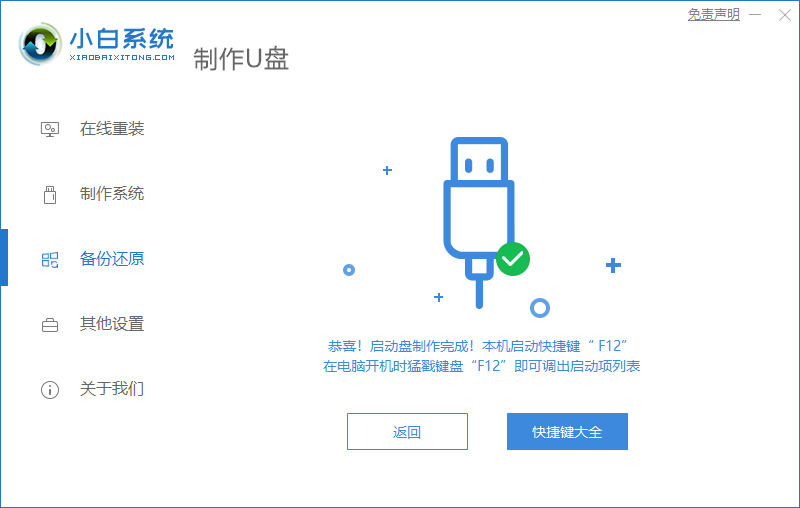
4.重启计算机时,不断按下快捷键,在调出的界面中选择USB选项,(有的没写USB)就是你的U盘。
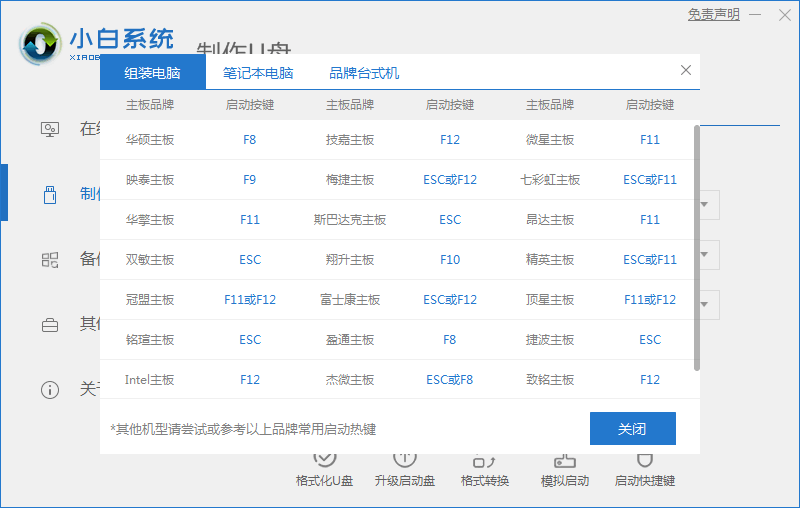
5.进入PE系统桌面后,PE安装工具会自动弹出。在这里,检查您下载的Windows系统,选择您的系统磁盘(通常是C磁盘),然后单击安装系统。
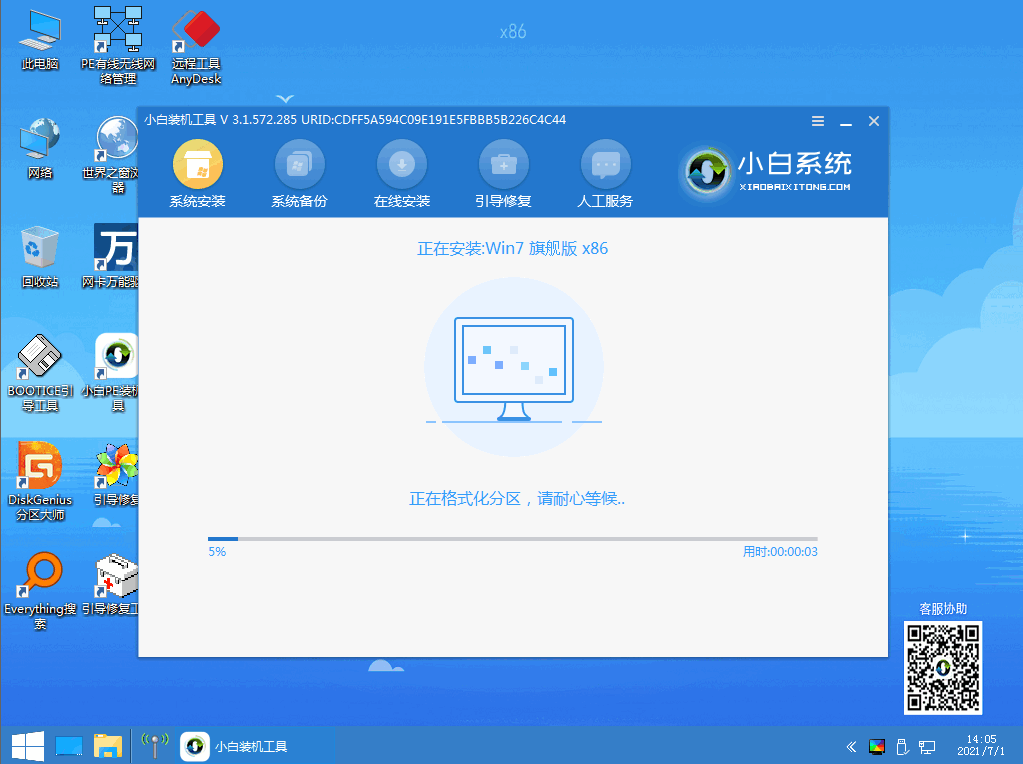
6.耐心等待下载,准备重启。

7.重启时候能进入win7系统桌面就代表我们的系统安装成功啦。
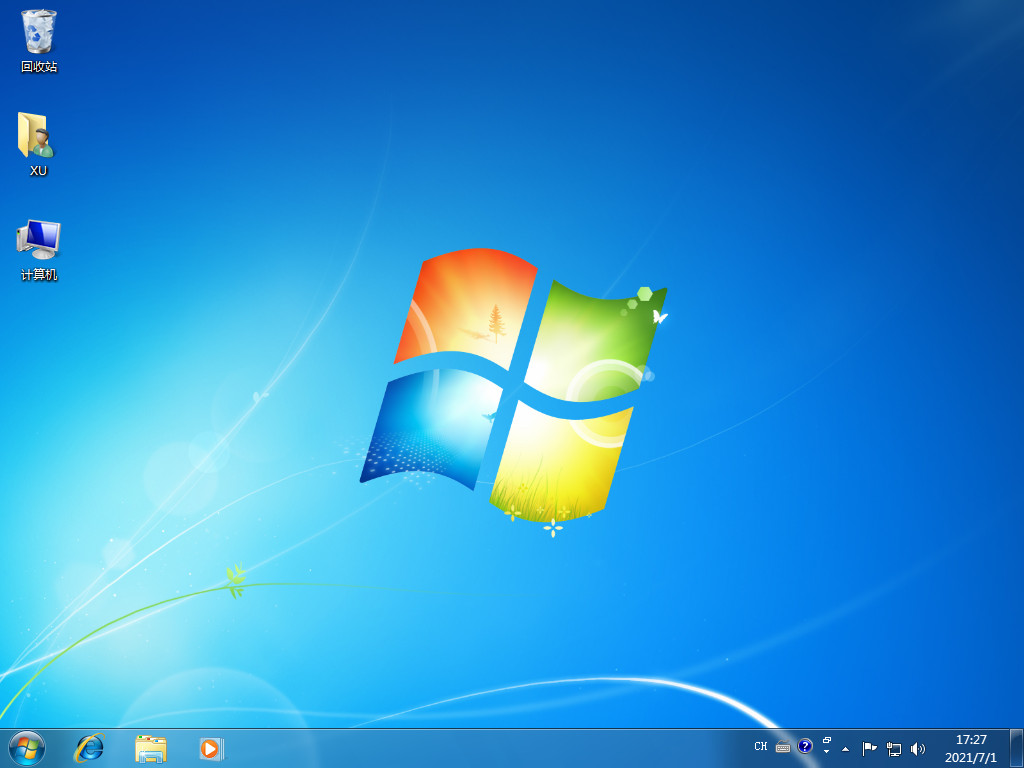
以上就是小白系统u盘重装教程win7步骤,希望能帮助到大家。
 有用
26
有用
26


 小白系统
小白系统


 1000
1000 1000
1000 1000
1000 1000
1000 1000
1000 1000
1000 1000
1000 1000
1000 1000
1000 1000
1000猜您喜欢
- U盘重装系统进pe装系统的详细步骤解答..2021/05/15
- 开机时如何从U盘启动2022/10/25
- 华硕电脑如何进入bios,小编教你如何华..2018/01/17
- u盘缩水,小编教你u盘缩水后怎么修复..2018/05/25
- u盘系统安装教程2020/08/29
- 怎么用U盘装系统2022/09/15
相关推荐
- 怎么用u盘安装win7系统2020/12/31
- 如何备份电脑系统到u盘2020/04/06
- 大白菜超级u盘启动制作工具怎么使用..2022/06/15
- 苹果笔记本usb接口不能用怎么办,小编..2017/12/06
- 有哪些u盘数据恢复软件2023/02/23
- 教你u盘启动盘制作方法2022/06/05

















