win7镜像系统下载安装的步骤教程
- 分类:U盘教程 回答于: 2021年11月18日 10:36:00
windows7电脑操作系统现在已经成为一代经典.但是仍然有很多的朋友不知道win7镜像文件要怎么安装.很多小伙伴镜像下载完成后,却不知道该如何操作使用。下面小编呢,就给大家带来了win7镜像系统下载安装的步骤教程.
win7镜像系统下载安装的教程
1、先打开在电脑上的重装系统软件。给电脑插一个8GB以上的空白U盘,进入软件的页面后,选择系统制作选项,,开始制作U盘启动盘。
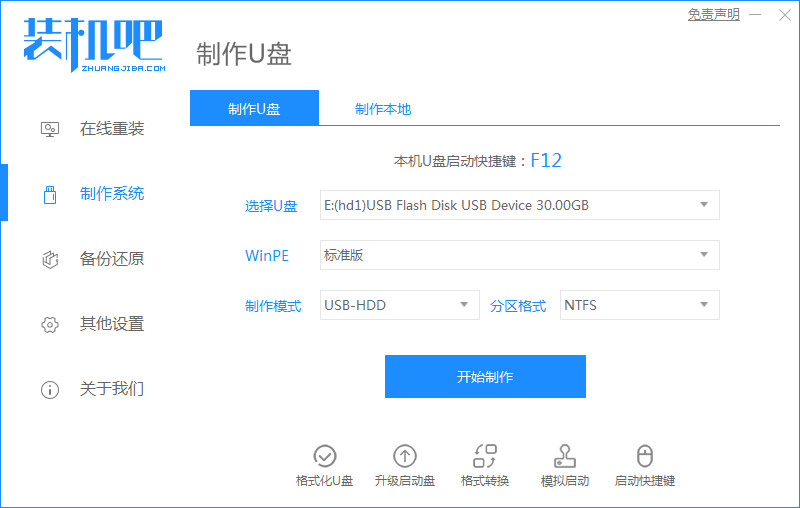
2、这里有很大镜像文件供大家选择,我们选择win7系统镜像文件。
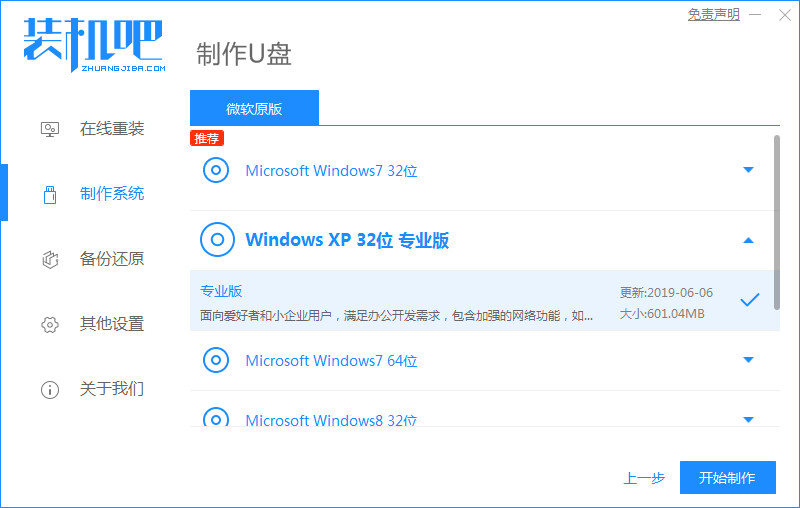
3、这时候软件就会自动进行下载,我们只需耐心等候即可。
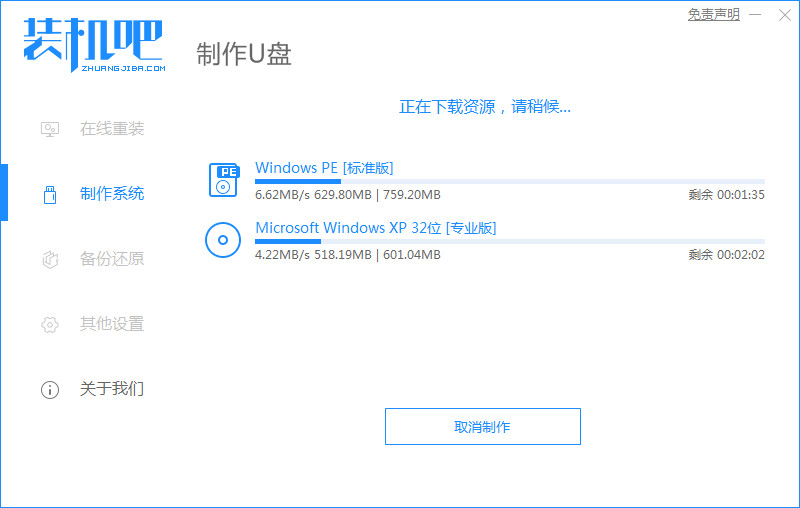
4、这时只需等待安装系统的完成。
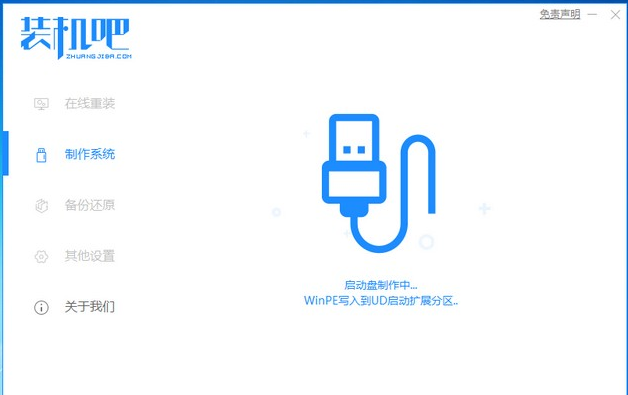
5、制作完成后点击返回。
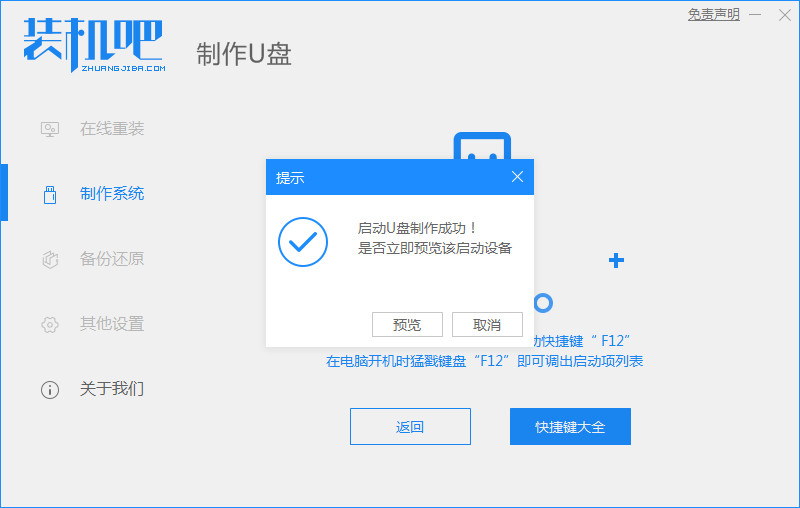
6、把启动U盘插到需要安装系统的电脑上,开机的是时候快速按Esc或Del键,进入到启动项的页面,我们将u盘设置完成自己的而且名称。为U盘启动。按F12进入的快速引导菜单,选择U盘进入。

7、进入PE系统后,选择我们要安装的win7系统。

8、这时只需等待系统安装完点击重启按钮。
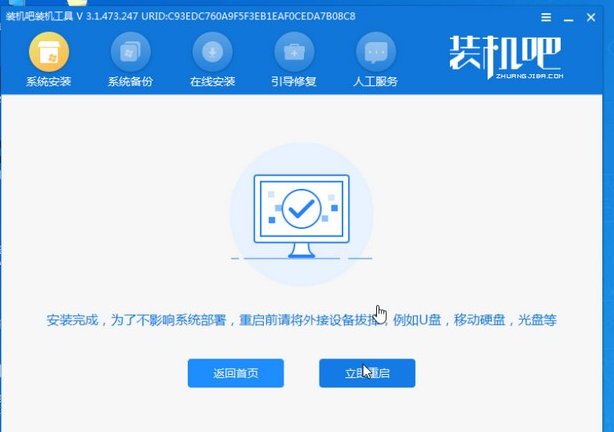
9、重启完成,就进入我们的新系统当中。

以上就是win7镜像系统下载安装的教程的内容,学会的小伙伴赶快去试试吧。
 有用
26
有用
26


 小白系统
小白系统


 1000
1000 1000
1000 1000
1000 1000
1000 1000
1000 1000
1000 1000
1000 1000
1000 1000
1000 1000
1000猜您喜欢
- 怎么用u盘重装系统?2022/07/07
- U盘启动盘制作工具操作教程..2017/11/09
- u盘启动盘如何制作,小编教你如何制作..2017/11/25
- u盘数据恢复大师破解版,小编教你如何..2017/11/18
- U盘装xp系统要怎么做的详细步骤..2021/04/20
- 文件夹变成快捷方式,小编教你U盘文件..2018/08/22
相关推荐
- u盘工具哪款靠谱2022/09/02
- u盘给镜像iso安装系统步骤图解-小白装..2021/12/29
- u盾密码忘了怎么办,小编教你u盾密码忘..2018/07/21
- u盘装系统,小编教你怎么用u盘装win7系..2018/03/07
- 大白菜u盘装系统win7教程步骤..2022/07/04
- u盘安装xp系统的详细步骤2022/08/22

















