U盘重装win8系统的步骤教程
- 分类:U盘教程 回答于: 2021年10月28日 08:39:00
小伙伴们,你知道怎么安装Win8系统吗?估计大多数人都不知道怎么操作,因此,针对该问题,下面小编给大家演示一下使用u盘安装win8系统的操作步骤.想要学习的快来看看吧。
win8系统重装:
准备工具:
1、一个8g内存以上的空u盘。
2、下载小白一键重装系统软件。
3、一台可以联网的电脑。
U盘安装win8方法教程:
1、首先我们需要打开桌面上的小白一键重装系统软件,等待软件检测完成后进入主界面,我们点击制作系统,选择开始制作。
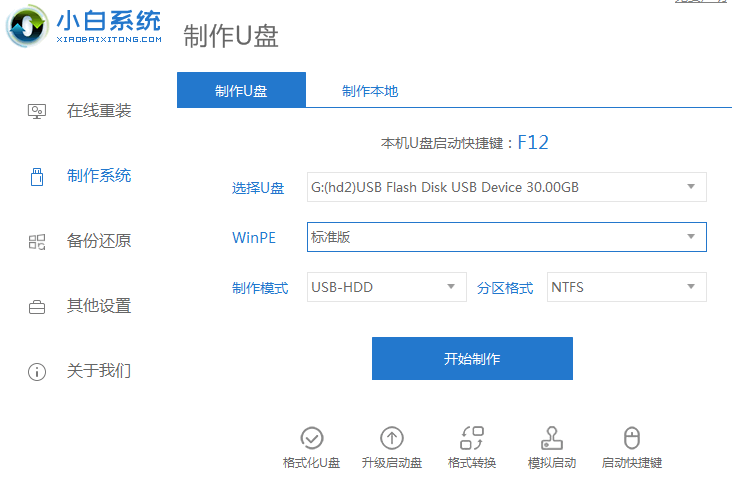
2、进入页面后,选择需要重装的win8系统,点击开始制作即可。
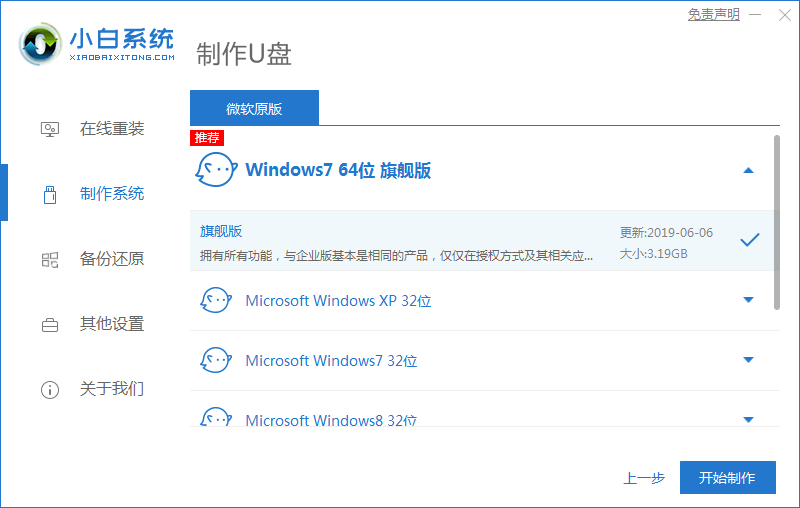
3、接着确认备份完成后,点击确定,u盘将进行格式化操作。
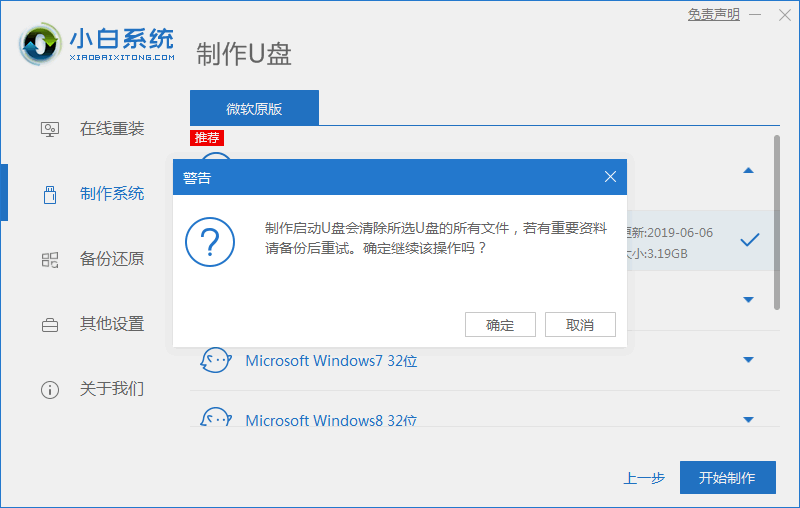
4、此时等待U盘启动盘制作完成将U盘拔出。
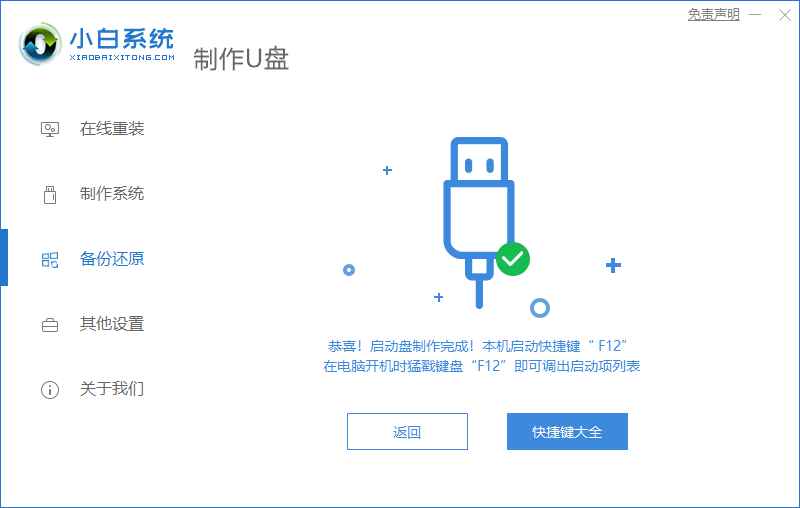
5、我们将U盘插入需要重装系统的电脑当中,在开机时不停的点击U盘启动热键,进入boot选择界面,选择U盘回车进入。
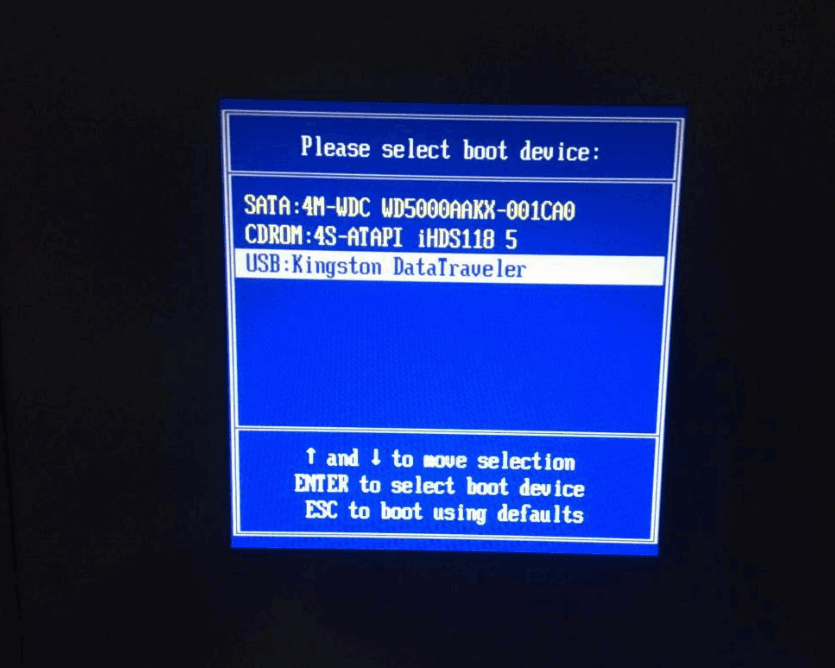
6、进入到pe系统的主页面我们选择第一个选项进行pe系统当中。
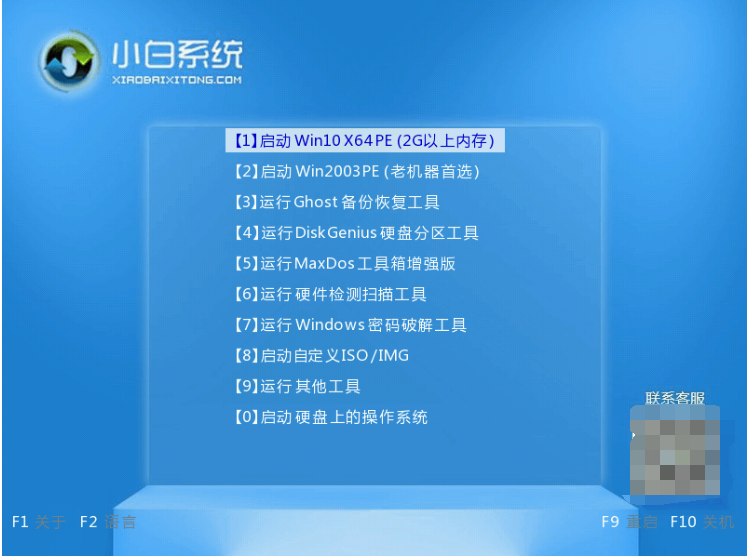
7、进入pe系统内,弹出小白装机工具,此时选择我们想要安装的win8系统,点击安装此系统即可。
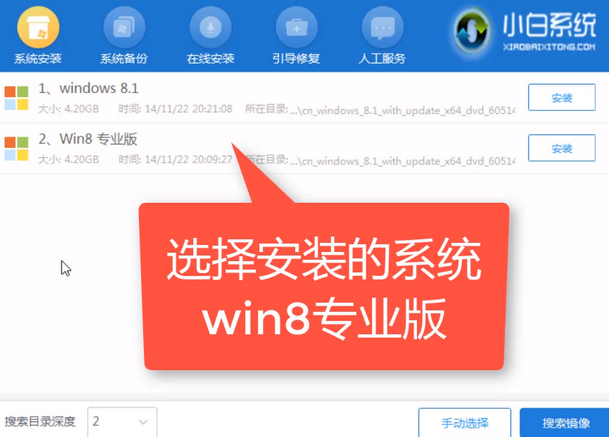
8、最后等待安装完成后我们就可以进入新的系统啦。
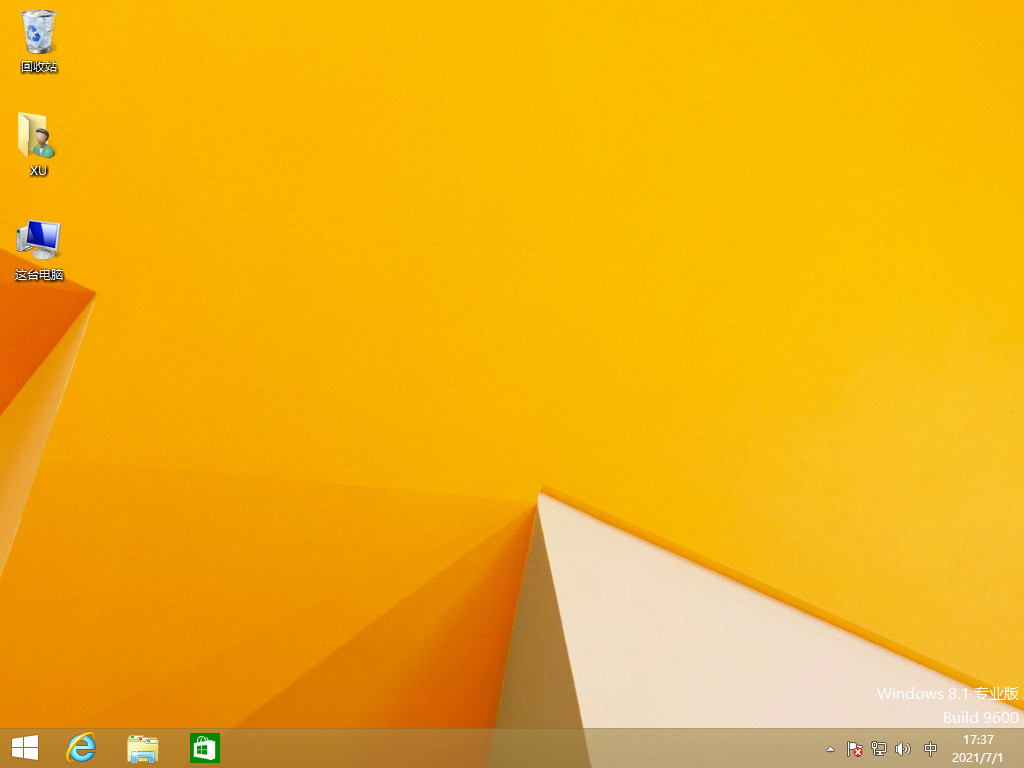
拓展知识:电脑重装win8系统更多的方法介绍
电脑怎么重装Win8系统
win8系统安装步骤
总结:以上就是U盘重装win8系统的内容,希望能够对大家有所帮助。
 有用
26
有用
26


 小白系统
小白系统


 1000
1000 1000
1000 1000
1000 1000
1000 1000
1000 1000
1000 1000
1000 1000
1000 1000
1000 1000
1000猜您喜欢
- 老电脑u盘装xp系统的步骤教程..2021/10/24
- u盘如何制作启动pe,小编教你u盘如何制..2018/01/03
- 大白菜超级u盘启动盘制作工具怎么使用..2023/03/20
- u盘可以修吗,小编教你怎么修复u盘..2018/04/09
- u盘如何修复,小编教你如何修复u盘启动..2017/11/24
- 小白u盘重装系统win7步骤和详细教程图..2023/01/12
相关推荐
- 小白U盘重装系统怎么操作2021/05/27
- u盘装系统win10步骤教程图解..2022/09/12
- u盘启动盘怎么装系统2022/07/15
- 自己用u盘怎样装系统的步骤教程..2021/08/08
- 金士顿u盘数据恢复工具怎么使用..2022/06/23
- 小编教你uefi安装系统如何操作..2017/08/25

















