小编教你uefi安装系统如何操作
- 分类:U盘教程 回答于: 2017年08月25日 10:09:58
很多朋友想使用一键安装系统,但又不知道怎么一键安装系统,现在小编就一键安装系统给大家讲解一下,下面就是一键安装系统的图文教程,希望能对你们有所帮助。
在使用电脑的朋友,这里有你们需要了解的知识即:uefi安装系统如何操作,这些步骤,是小编通过自身的实践而得出的结论,给大家讲解一下uefi安装系统如何操作。希望你们有所收获。
uefi安装系统如何操作图文解说
把存有win10系统ghost版iso镜像文件的u启动uefi版u盘启动盘插在电脑usb接口上,然后重启电脑,在出现开机画面时用一键u盘启动快捷键的方法进入到启动项选择窗口界面。
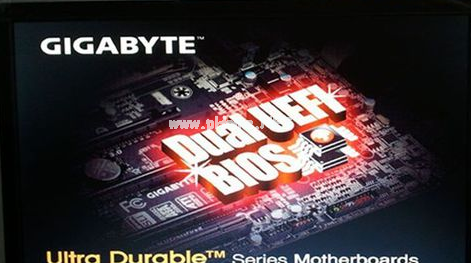
uefi安装(图1)
在启动项选择界面,使用上下方向键将光标移至UEFI:开头项,然后按回车键确认选择执行,uefi启动会直接进入到u启动win pe系统。
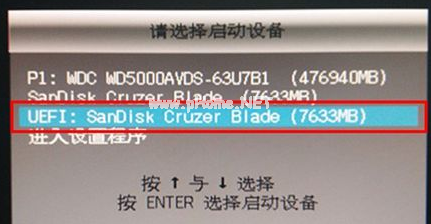
uefi安装(图2)
如果电脑不支持uefi启动(或者没有使用uefi启动)的时候是不会有UEFI:
开头项,只有u盘名项,选择执行进入u启动主菜单界面,选择【02】运行u启动win8pex64位uefi版项,按回车键。
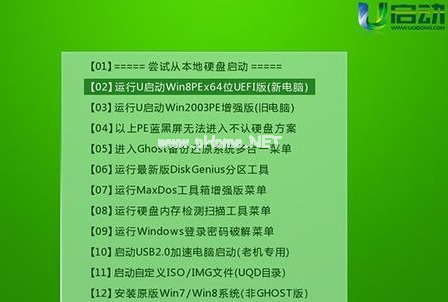
uefi安装(图3)
选择c盘为系统安装盘,再点击“确定”按钮
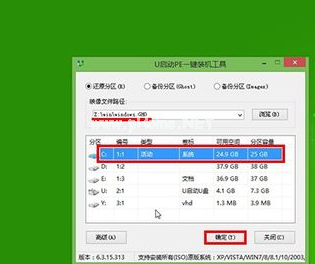
uefi安装(图4)
点击“确定”

uefi安装(图5)
等待win10系统安装
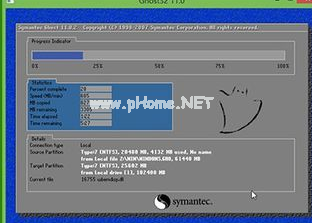
uefi安装(图6)
点击“是”,重启电脑
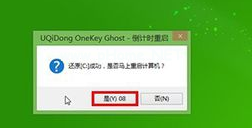
uefi安装(图7)
等待安装win10系统

uefi安装(图8)
等待win10应用安装

uefi安装(图9)
进入到win10系统桌面

uefi安装(图10)
以上就是uefi安装系统如何操作的流程。
 有用
26
有用
26


 小白系统
小白系统


 1000
1000 1000
1000 1000
1000 1000
1000 1000
1000 1000
1000 1000
1000 1000
1000 1000
1000 1000
1000猜您喜欢
- win7旗舰版u盘安装详细步骤教程..2021/09/20
- u盘安装系统教程图解2022/07/29
- U大师一键重装系统官方版具体介绍..2022/11/07
- 大白菜u盘启动盘制作工具的使用教程..2022/09/22
- u盘不显示怎么办,小编教你解决u盘不显..2018/09/28
- U盘装lenovo win7 32教程详细图文版..2021/04/06
相关推荐
- 图文详解电脑店u盘启动盘制作工具使用..2023/05/04
- u盘装xp系统教程,小编教你如何安装..2017/11/29
- u盘安装xp步骤图解2022/09/26
- 威刚u盘,小编教你威刚u盘怎么样..2017/11/23
- u盘数据恢复的方法图解2023/04/15
- 台式电脑u盘重装系统详细步骤..2021/12/11

















