u盘装系统win10教程步骤演示
- 分类:U盘教程 回答于: 2021年10月25日 08:39:00
u盘装系统是常用的一种安装系统的方法之一,操作性强,稳定好用.有网友想用u盘安装win10系统,不知道u盘怎么装win10.下面小编就给大家演示下u盘装系统win10教程步骤。
工具/原料:
系统版本:windows10
品牌型号:联想thinkpad
软件版本:小白一键重装系统
方法/步骤:
方法一、下载小白一键重装系统来u盘装win10
1.通过浏览器搜索小白系统官网,在官网内下载小白一键重装系统。
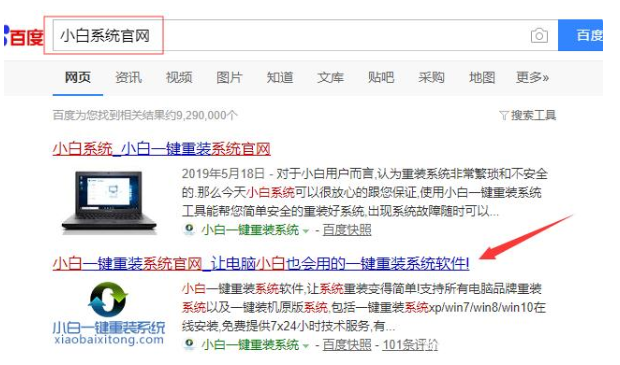
2.容量8g以上的u盘一个,使用u盘前需要先将u盘内的文件清空或者全部转移。

3.将准备好的u盘插入电脑,打开小白一键重装系统,点击制作u盘。
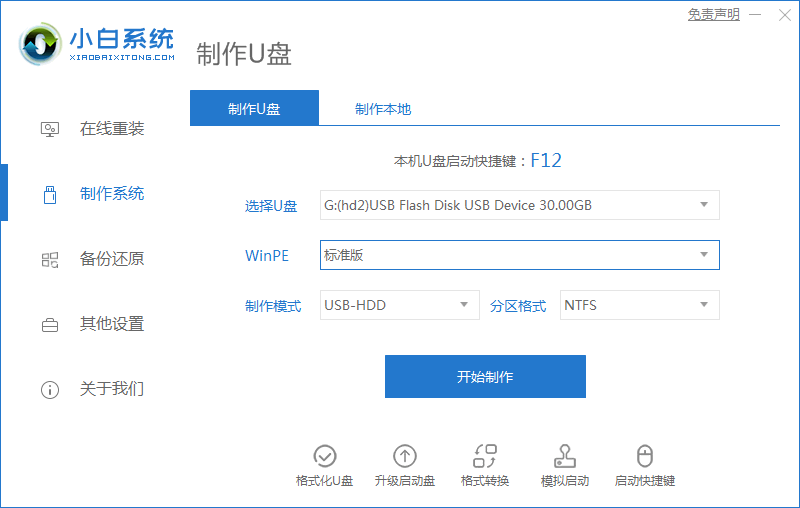
4.选择win10系统进行制作。
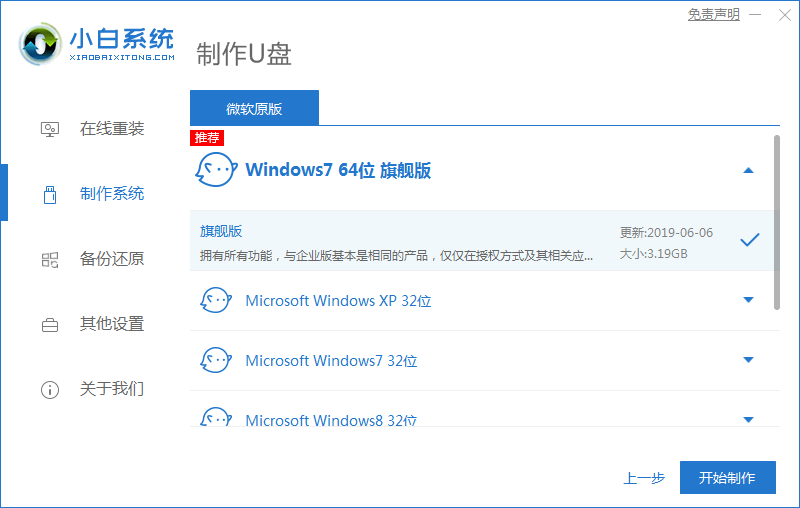
5.小白一键重装系统会弹出警告,提示对u盘进行备份,直接点击确定即可。
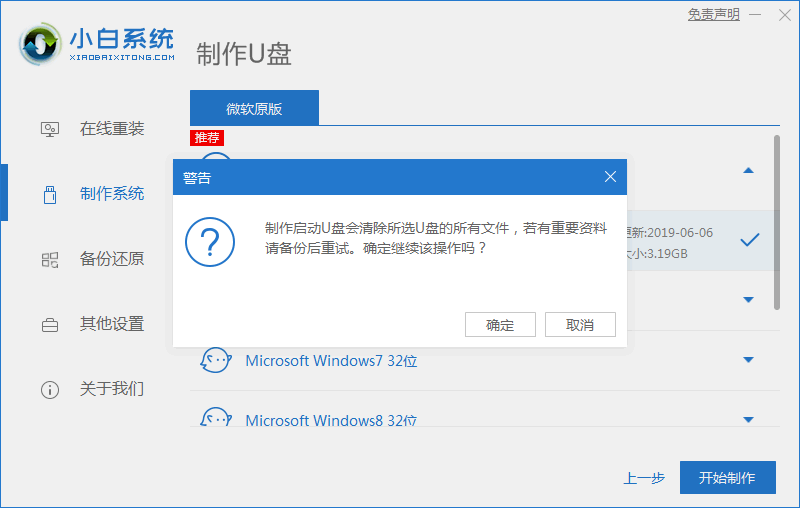
6.等待u盘启动盘制作完成。
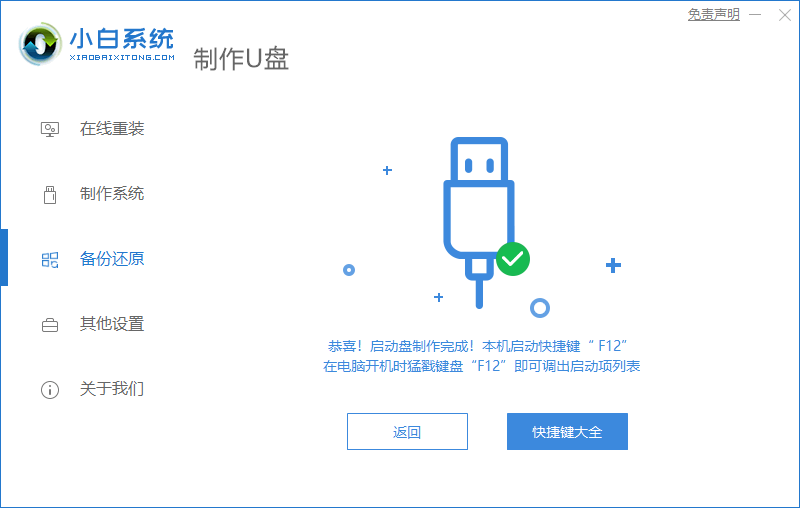
7.查找电脑的u盘启动热键。小白一键重装系统内提供启动热键查询,也可以通过网络进行查找。
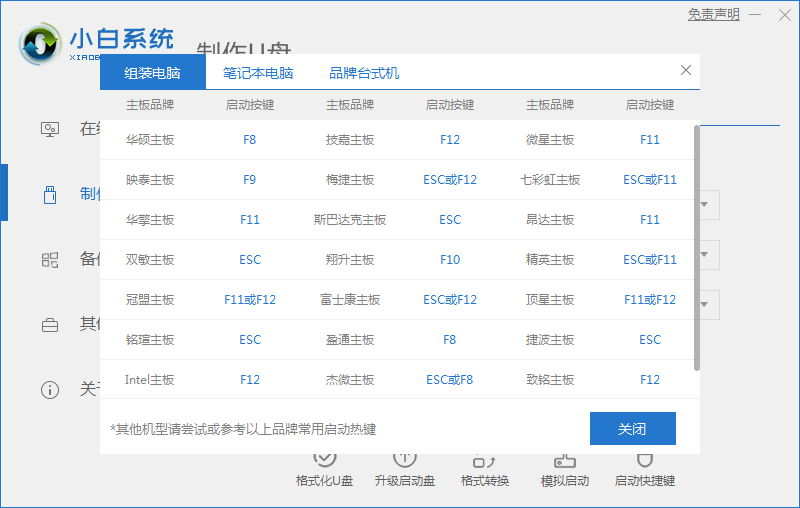
8.重启电脑,连续按下刚才记录的启动热键,屏幕出现启动选择项后,选择USB选项,按下回车键进行u盘启动。
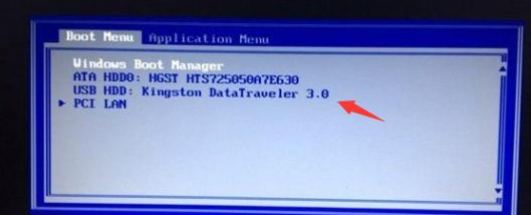
9.进入u盘启动后,选择【1】选项按并下回车键,打开小白PE系统。进入小白PE系统,PE系统会自动启动装机工具,使用装机工具安装win10系统。
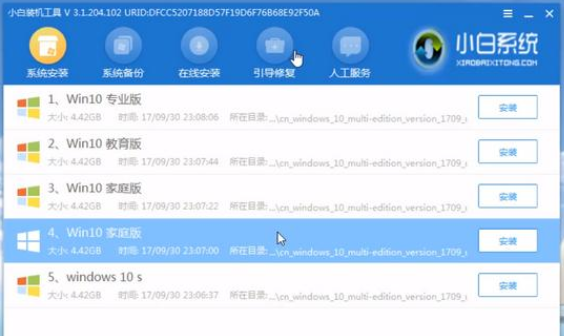
10.选择C盘为系统盘,点击开始安装。
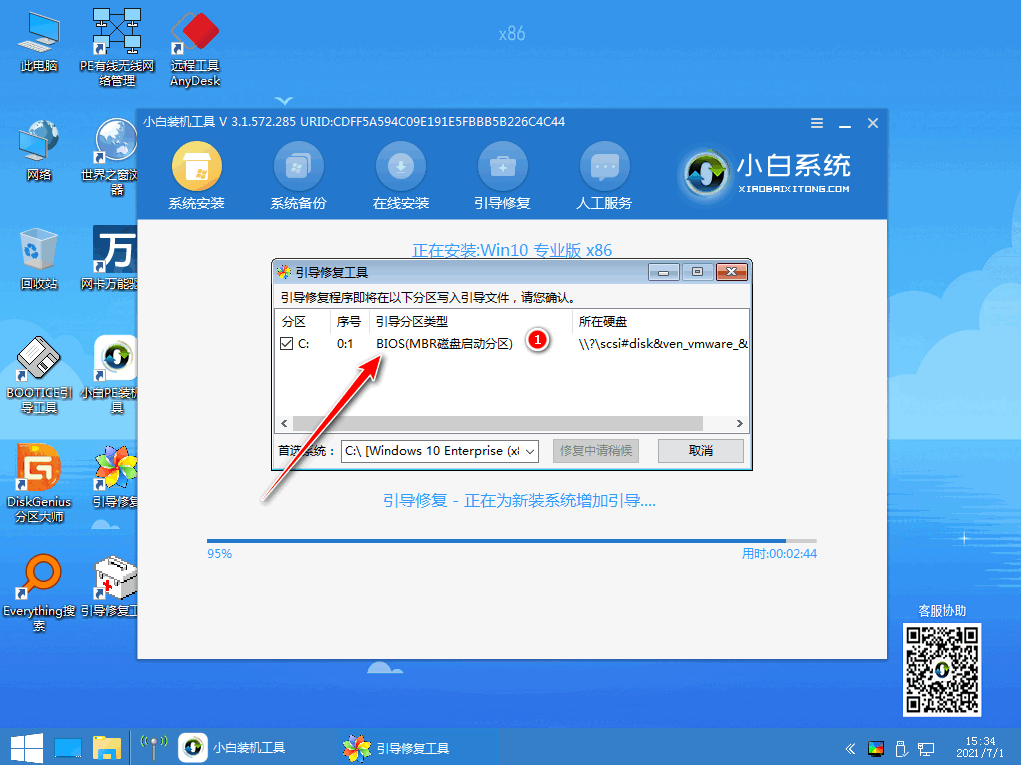
11.系统安装完成,拔出u盘,点击立即重启。
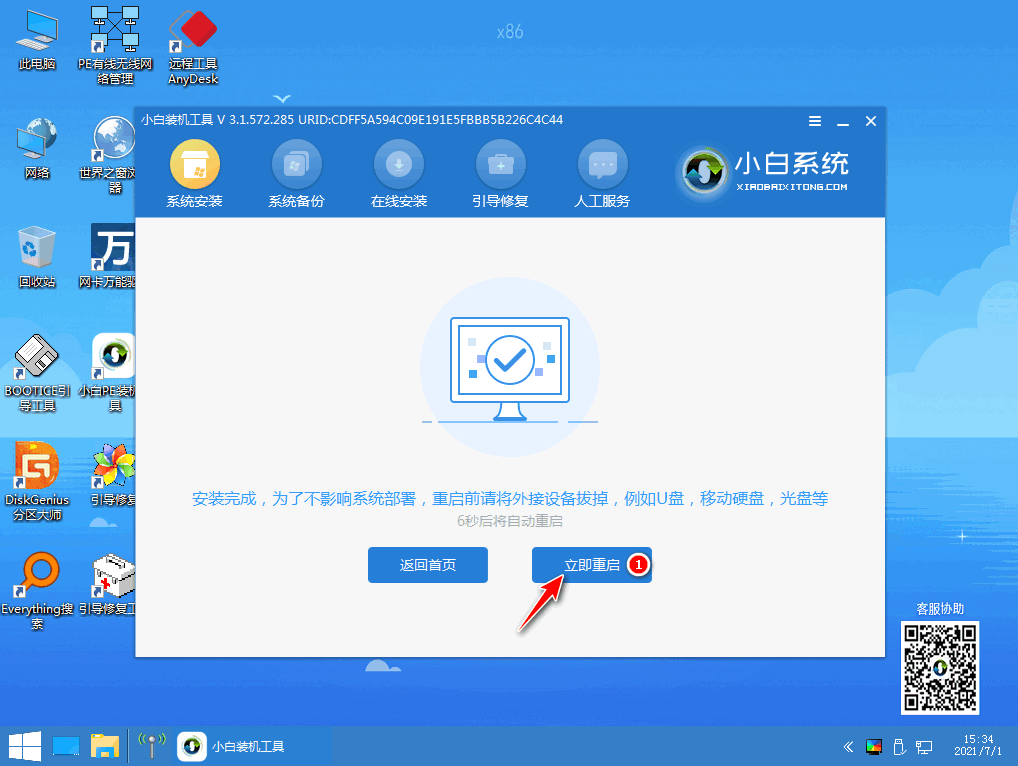
12.等待电脑重启安装win10系统,完成初始系统设置后进入win10系统桌面,系统重装完成。
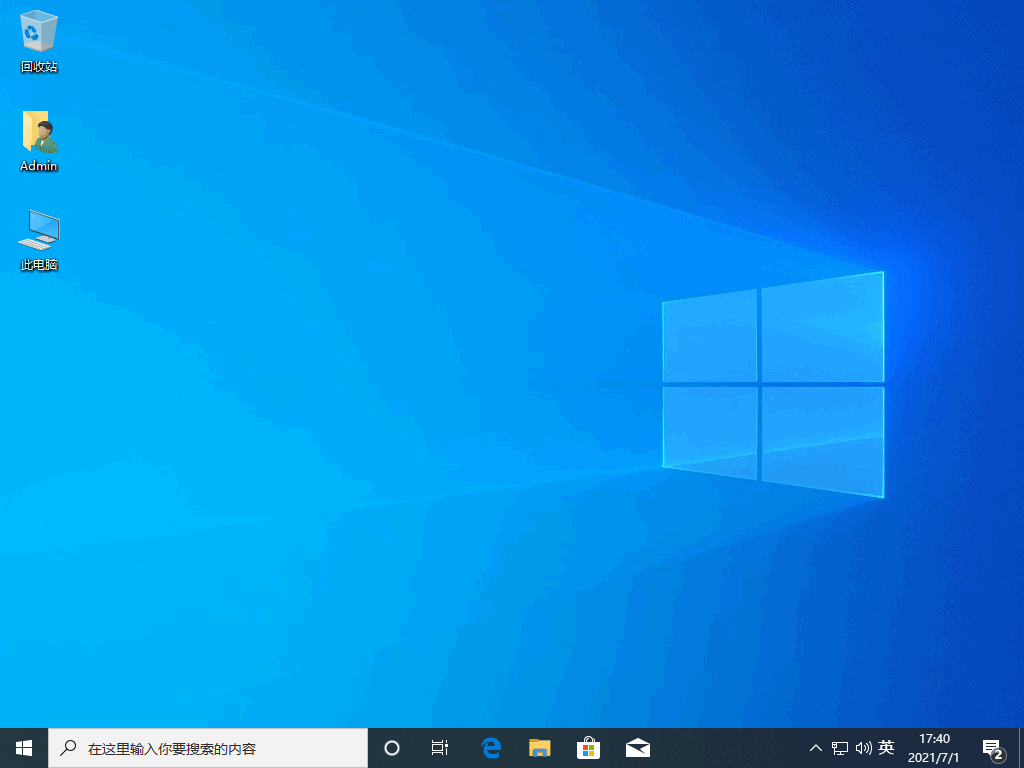
总结:
以上就是u盘装系统win10教程步骤演示,希望能帮助到大家。
 有用
26
有用
26


 小白系统
小白系统


 1000
1000 1000
1000 1000
1000 1000
1000 1000
1000 1000
1000 1000
1000 1000
1000 1000
1000 1000
1000猜您喜欢
- u盘做启动盘软件有哪些2023/04/04
- 告诉你如何给u盘做系统2018/11/17
- u盘量产工具使用教程2020/03/19
- 小编教你一键U盘装系统2020/06/18
- 老毛桃u盘启动盘制作工具怎么使用..2022/07/18
- 如何用u盘重装电脑系统win72022/09/03
相关推荐
- 教你怎样用u盘安装系统2021/01/31
- 示例630k打印机驱动怎么安装..2019/03/08
- u盘启动盘怎么用的教程介绍..2021/12/27
- ultraiso制作u盘启动盘怎么操作..2020/03/31
- 独品U盘PE系统如何安装,小编教你独品U..2017/12/03
- u盘pe怎么装系统,小编教你u盘怎么装wi..2018/03/16

















