教你怎样用u盘安装系统
- 分类:U盘教程 回答于: 2021年01月31日 09:57:00
现在安装系统的方法越来越多,操作也越来越简便。当系统故障无法进系统的时候,如果能学会自己用u盘重装系统的话就可以省下一大笔维修费用。那么怎样用u盘安装系统呢?下面小编给大家演示下u盘安装系统教程。
工具/原料:
系统版本:windows7
品牌型号:联想小新air14
软件版本:小白一键重装系统
方法/步骤:
方法一、小白一键重装系统工具u盘安装系统
1、打开小白一键重装系统工具。
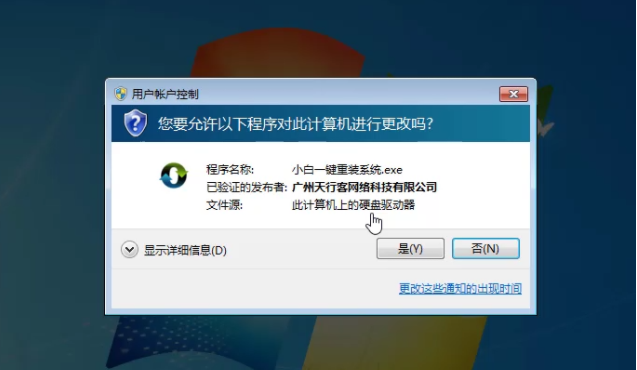
2、选择制作系统-制作u盘-开始制作。
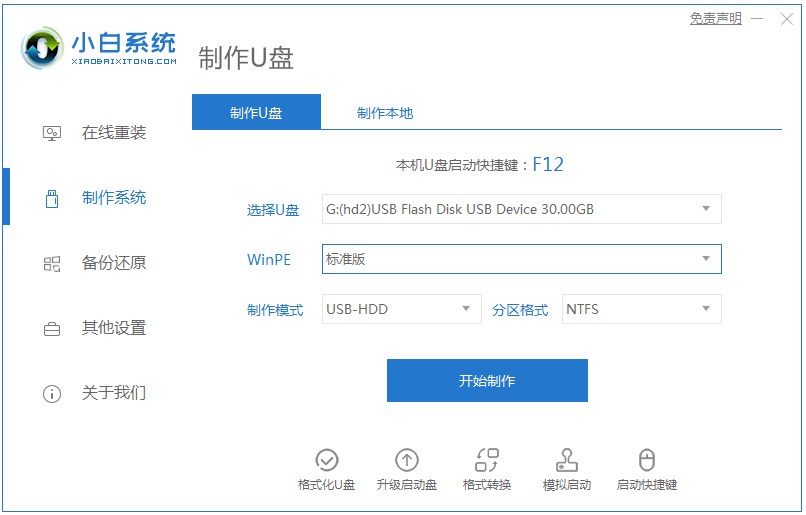
3、选择需要安装的windows系统镜像,然后点击开始制作。
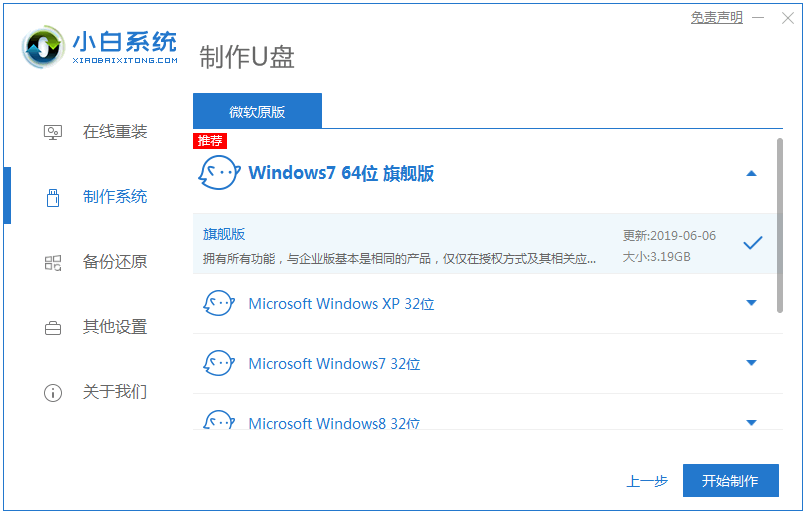
4、点击确定,进行格式化U盘。
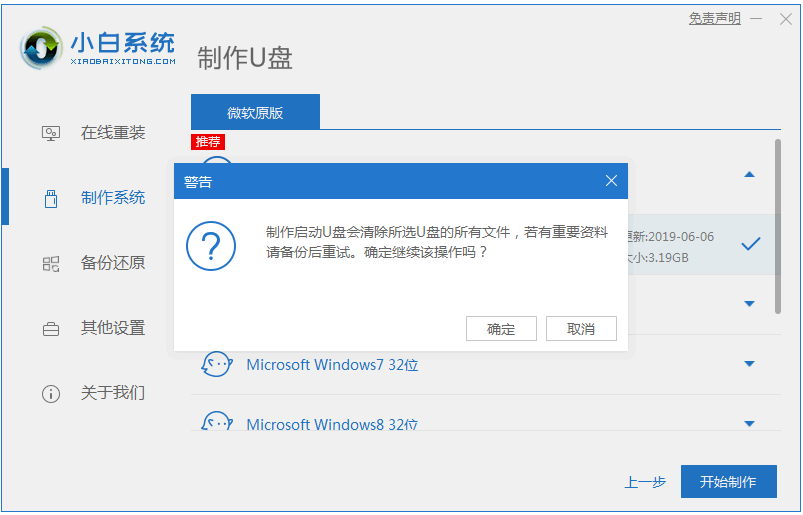
5、开始下载系统包和制作工具。
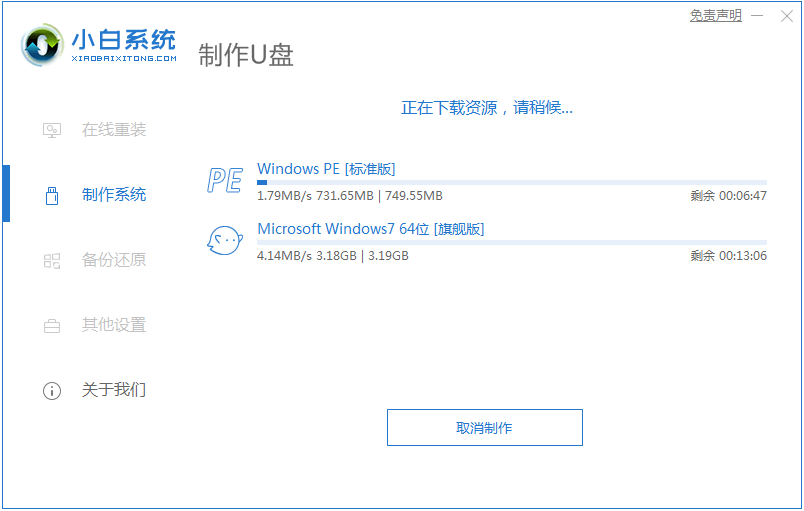
6、等到提示制作成功,可以查看自己的电脑启动快捷键,然后退出u盘。
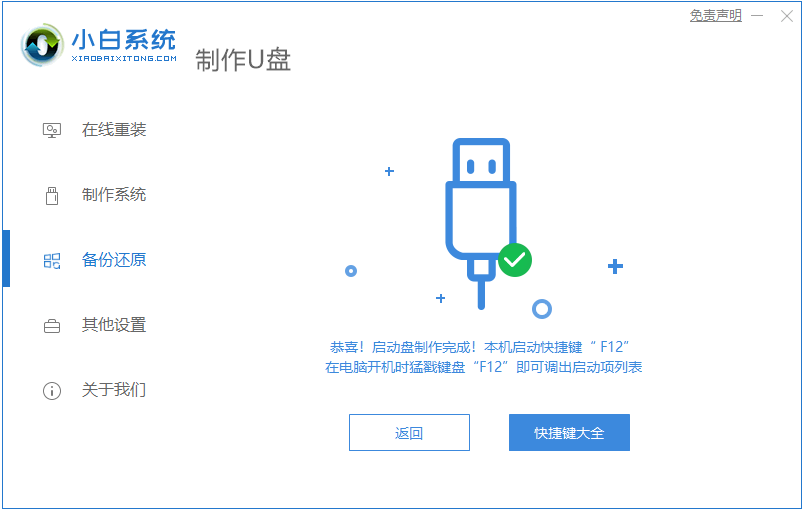
7、将u盘启动盘插到需要重装系统的笔记本上面操作。重启笔记本,马上按启动热键(快速间断的按)F12。
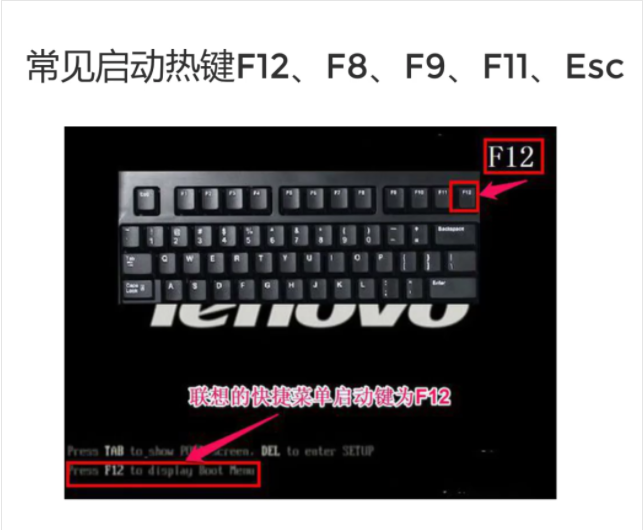
8、进入启动界面,在Boot Menu界面选择带有USB字眼的启动选项,方向键上下选择按回车键确定。

9、出现的小白系统界面,选择第一项启动win10x64位PE,回车进去。

10、加载完成后弹出小白装机工具,选择好刚下载的操作系统,点击安装。

11、等待系统安装完成后,拔掉U盘点击立即重启。

12、期间有可能会重启几次,到了这个界面就是安装成功啦。

总结:
以上便是u盘安装系统教程,有需要的小伙伴都可以去下载安装小白一键重装系统工具进行操作哦。
 有用
26
有用
26


 小白系统
小白系统


 1000
1000 1000
1000 1000
1000 1000
1000 1000
1000 1000
1000 1000
1000 1000
1000 1000
1000 1000
1000猜您喜欢
- u盘不显示可移动磁盘怎么办..2020/03/16
- pe系统怎么进入的方法教程2022/02/09
- 大白菜u盘启动工具怎么使用..2022/09/24
- 如何设置u盘启动,小编教你如何快速进..2017/12/27
- 小白u盘启动盘如何制作2022/10/31
- 传统U盘PE系统windows7重装系统步骤..2021/06/24
相关推荐
- 想知道用u盘重装系统后东西还在吗..2023/04/01
- 笔者教你电脑无法识别u盘怎么办..2018/12/08
- 小编教你u盘装系统步骤2022/05/18
- 笔记本电脑系统U盘重装的详细步骤..2021/05/20
- 老友U盘重装系统步骤演示2022/08/12
- 推荐分享u盘启动盘工具哪个干净好用..2021/07/25

















