u盘pe怎么装系统,小编教你u盘怎么装win10系统
- 分类:U盘教程 回答于: 2018年03月16日 10:50:00
尽管大多数Win7和Win8.1用户可以通过推送免费升级到Win10正式版,不过盗版用户可能收不到Win10升级推送的。无奈,想第一时间体验Win10,只能通过下载Win10镜像,通过U盘安装Win10了。下面,小编给大家准备了u盘装win10系统的图文讲解。
微软发布了新一代Win10操作系统,令人意外的是,Win8系统之后,按照以往的规律,下一版本系统应该命名为Win9,而此次跳过Win9,直接发布Win10也显得非比寻常,也意味着Win10相比Win8有较大的改变。怎么安装win10?下面,小编就来跟大家分享u盘装win10系统。
u盘怎么装win10系统
准备工作:
1、制作一个装机版老毛桃u盘启动盘

装系统图-1
2、下载一个原版win10系统镜像文件,拷贝到u盘启动盘中
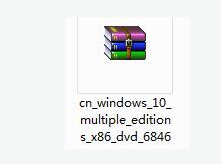
装系统图-2
将制作好的老毛桃启动u盘插入电脑USB插口,然后开启电脑,
待屏幕上出现开机画面后按快捷键进入到老毛桃主菜单页面,
接着移动光标选择“【02】老毛桃WIN8 PE标准版(新机器)”,按回车键确认

装系统图-3
登录pe系统后,鼠标左键双击打开桌面上的老毛桃PE装机工具,然后在工具主窗口中点击“浏览”按钮
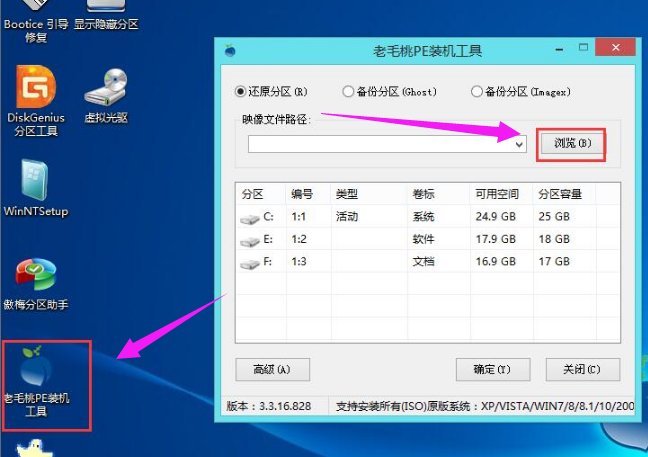
u盘图-4
此时会弹出一个查找范围窗口,我们只需打开启动u盘,选中win10 iso系统镜像文件,点击“打开”按钮
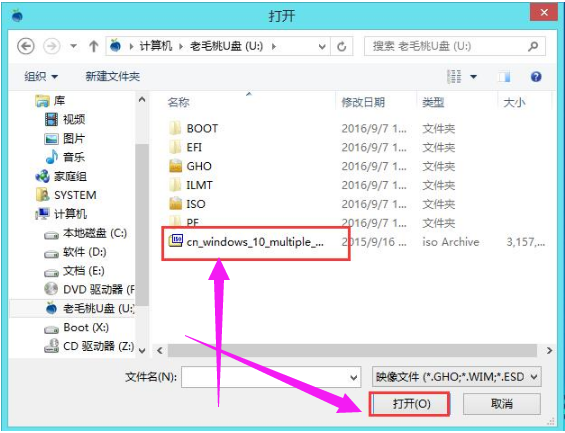
u盘装系统图-5
随后我们根据需要在映像文件路径下拉框中选择win10系统其中一个版本(这里,以win10系统专业版为例),接着在磁盘分区列表中选择C盘作为系统盘,然后点击“确定”按钮
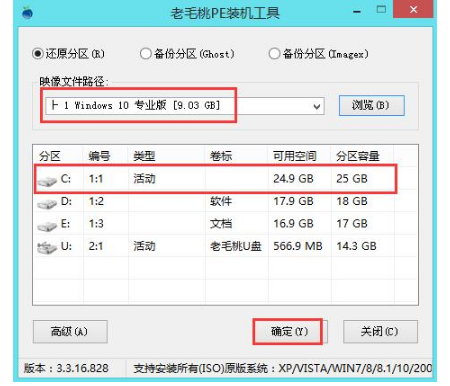
u盘装系统图-6
此时会弹出一个提示框,询问是否需执行还原操作,在这里建议默认设置,只需点击“确定”

win10图-7
完成上述操作后,程序开始释放系统镜像文件。释放完成后,电脑会自动重启,继续余下的安装操作,只需耐心等待

u盘图-8
进入win10系统,安装完成。

win10图-9
以上就是u盘装win10系统的操作流程了。
 有用
26
有用
26


 小白系统
小白系统


 1000
1000 1000
1000 1000
1000 1000
1000 1000
1000 1000
1000 1000
1000 1000
1000 1000
1000 1000
1000猜您喜欢
- 如何用u盘重装系统教程2022/12/08
- 系统U盘重装系统步骤分享2022/10/05
- u盘安装xp,小编教你u盘安装如何华硕xp..2017/12/02
- 大白菜u盘启动制作工具的使用..2022/09/21
- 一键去掉u盘写保护教程2021/10/21
- 如何使用u盘给笔记本做系统,小编教你..2017/11/30
相关推荐
- u盘写保护怎么格式化的步骤教程..2021/10/06
- 联想怎么进入bios,小编教你联想笔记本..2018/07/11
- 装机吧u盘启动盘制作工具使用方法介绍..2022/03/19
- 想知道如何制作u盘启动盘2022/12/05
- u盘启动盘装系统,小编教你u盘启动盘装..2018/06/11
- u盘装系统win7图文教程2020/07/29

















