超简单的新手第一次u盘装系统教程
- 分类:U盘教程 回答于: 2021年02月03日 08:01:10
U 盘重装系统的方式非常简单,一般情况下我们去下载对应的启动 U 盘制作工具,然后通过使用该工具即可轻松制作启动 U 盘。然后再开机的时候设置 U 盘启动就可以进行重装系统了。以下就是使用装机吧U盘制作工具来制作启动盘并重装系统的详细步骤啦。
1、打开装机吧一键重装系统软件下载并打开,准备一个8GB以上的 U 盘后打开软件,选择制作系统。
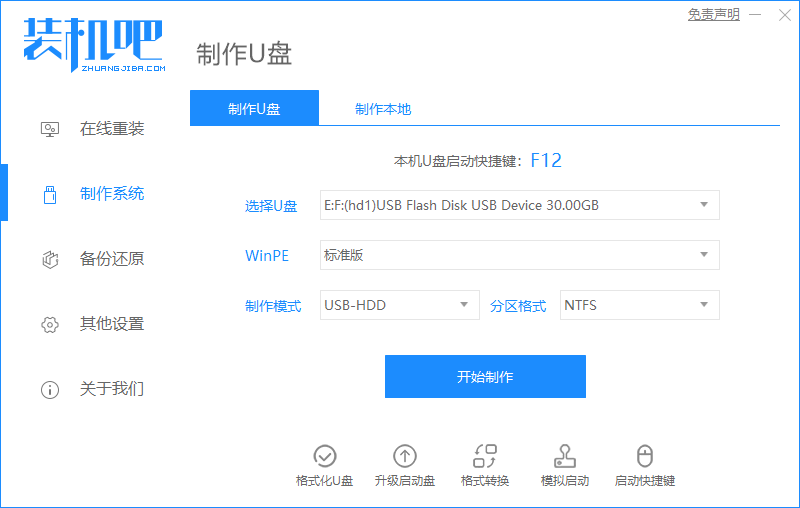
2、制作好的启动 U 盘插到电脑上,开机快速按 Esc 或 Del 或 F12 等进入到 Bios 设置 U 盘启动。这里是按 F12 进入的快速引导菜单,选择 U 盘后按回车键。
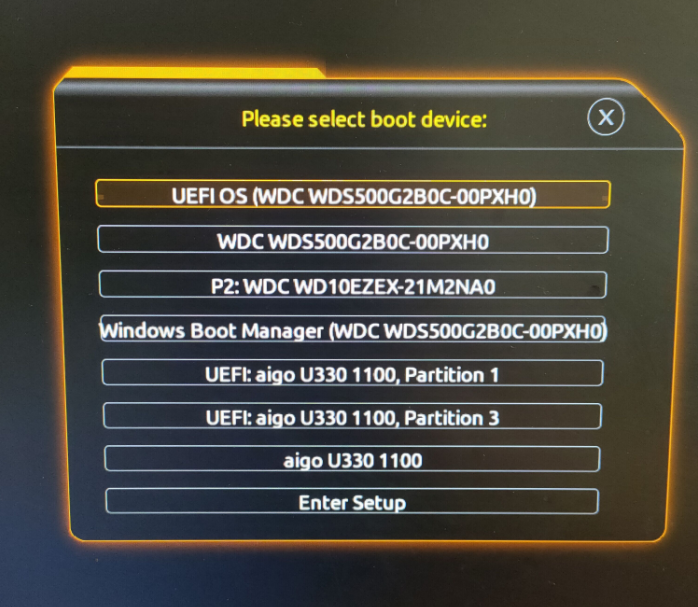
3、进入装机吧 Windows PE 系统,在桌面上打开分区大师可以对您的电脑硬盘调整分区,如果不需要也可以忽略这步。
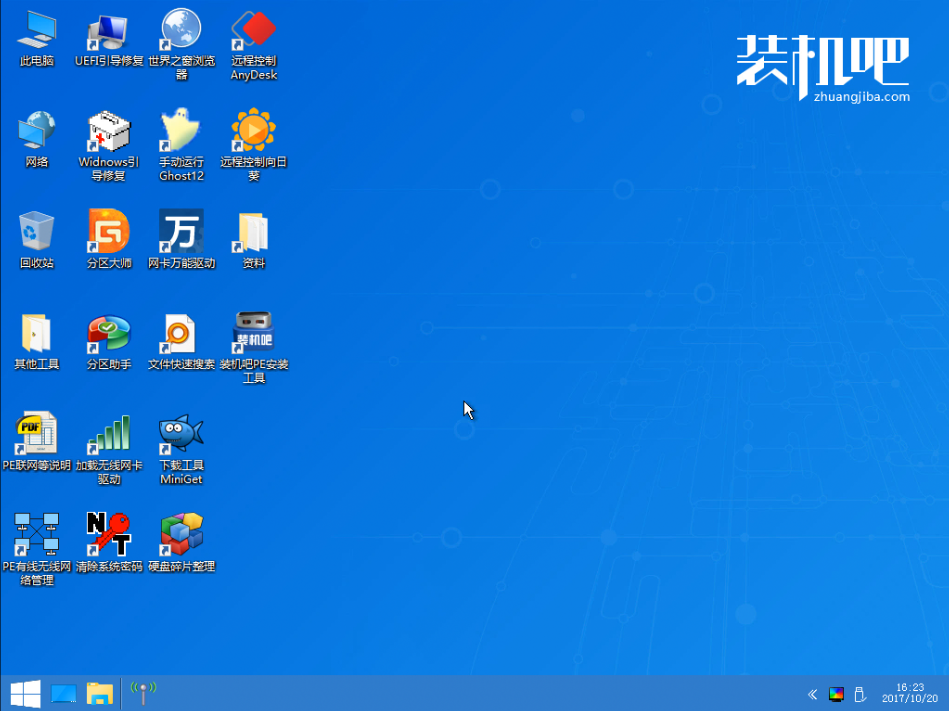
4、打开桌面上的装机吧装机工具,选择在线安装(PE 系统中可以联网)。如果软件中自动显示系统直接安装不需要下载。
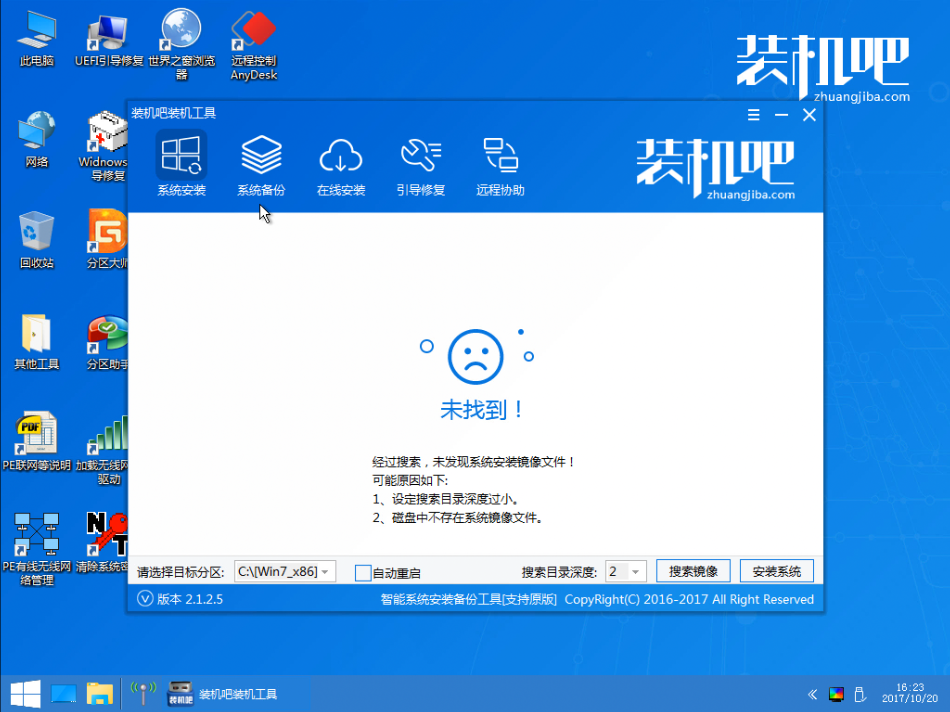
5、安装过程中可能会多次重启,这些都是正常现象,请耐心等候。
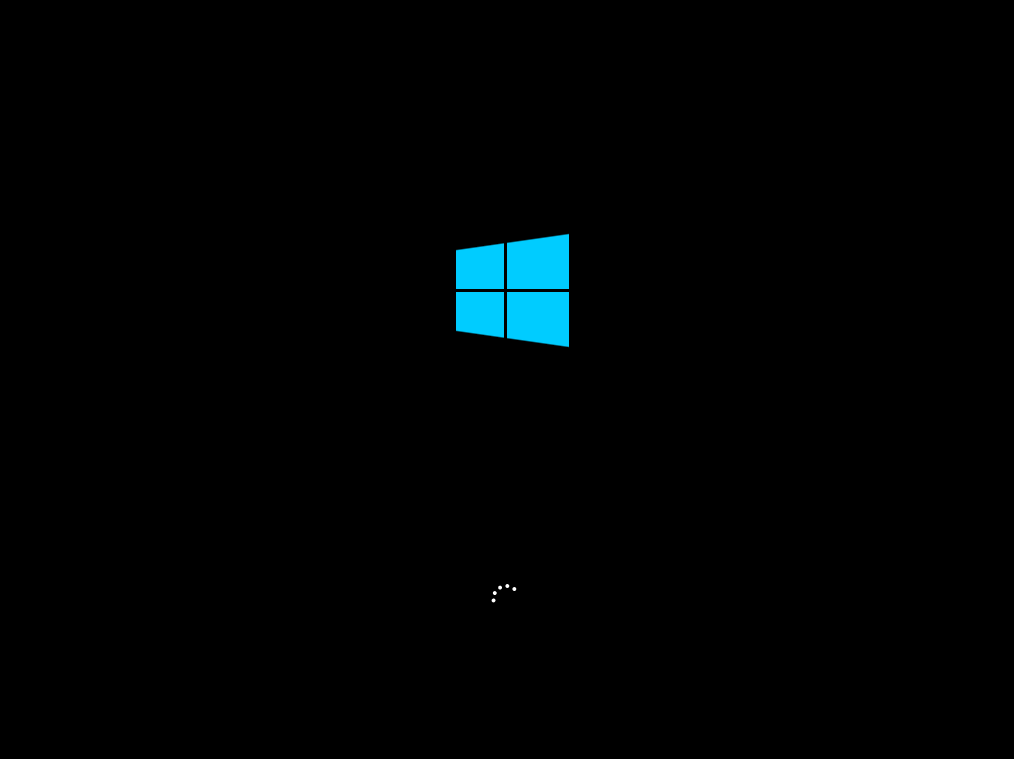

6、经过耐心等候,系统安装完成啦。

以上就是超简单的新手第一次u盘装系统教程,是不是非常简单。通过使用该工具我们可以很快速的完成 Windows 系统重装,同时在 PE 系统中我们还可以重置密码等等。
 有用
26
有用
26


 小白系统
小白系统


 1000
1000 1000
1000 1000
1000 1000
1000 1000
1000 1000
1000 1000
1000 1000
1000 1000
1000 1000
1000猜您喜欢
- 重装系统从u盘启动怎么操作..2022/11/13
- 小白装机软件制作u盘启动pe重装win8教..2021/11/22
- 数据恢复u盘工具有哪些2023/04/07
- 制作u盘启动盘需要格式化u盘吗..2022/07/31
- 电脑怎么用u盘一键重装系统..2022/08/31
- u盘启动电脑无反应,小编教你电脑插上U..2017/12/19
相关推荐
- 小编教你u盘安装win72017/10/12
- 小编教你u盘安装系统2017/09/21
- u盘写保护无法格式化怎么办..2022/04/17
- 联想笔记本重装系统u盘启动教程..2023/03/04
- U盘启动盘制作工具哪个好2022/07/13
- u盘制作window7系统盘制作教程..2018/11/20

















