如何用u盘安装系统
- 分类:U盘教程 回答于: 2021年01月05日 08:04:11
以前当电脑系统出现故障进不去的时候,我们都是直接花钱让电脑店维修。现在我们可以自己学会用u盘安装系统,u盘装系统不仅能节省下维修费,还有方便快捷的优点。不过还有些网友不清楚如何用u盘安装系统,下面小编教下大家u盘装系统教程。
准备工作:
1、一个U盘(尽量8G以上)
2、一台正常能上网的电脑
3、下载安装小白一键重装系统工具
具体步骤如下:
1、打开小白一键重装系统工具。

2、选择制作系统-制作u盘-开始制作。
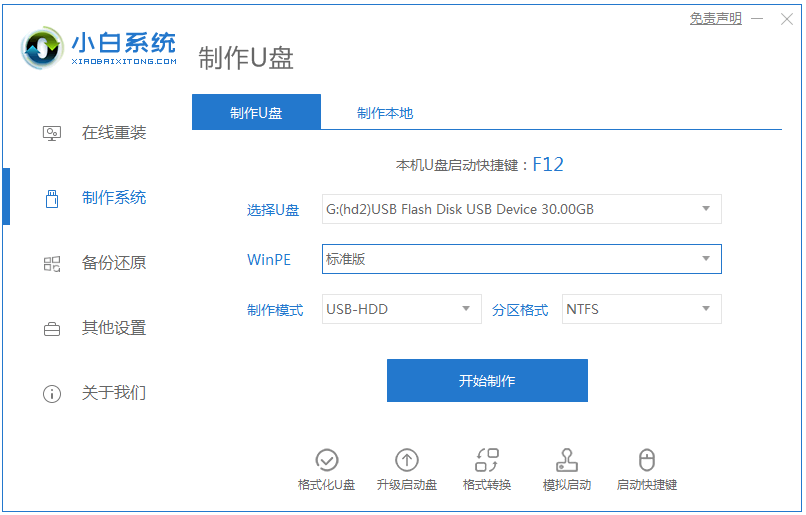
3、选择需要安装的系统镜像,然后点击开始制作。(小编这里是win7,大家根据自己的需要选择就可以)
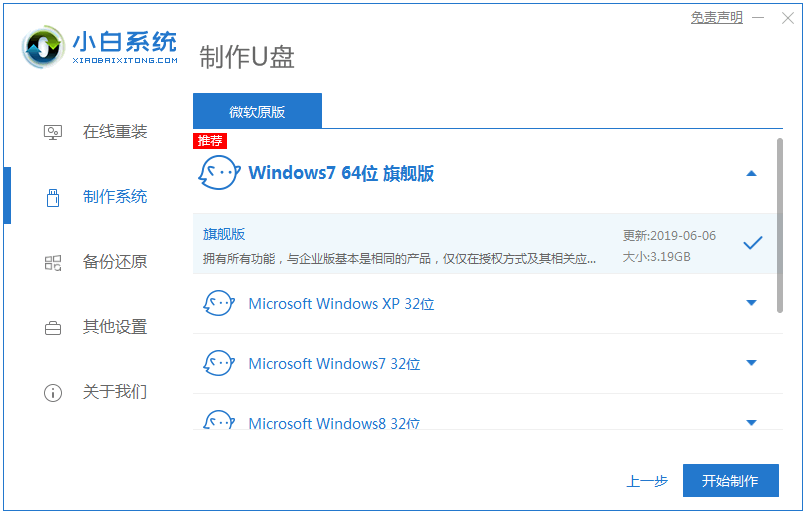
4、点击确定,进行格式化U盘。
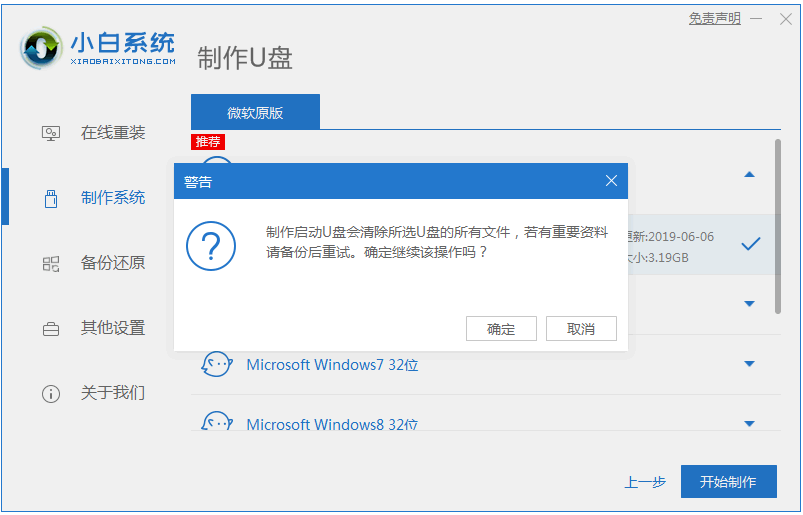
5、耐心等待,开始下载系统包和制作工具,期间不建议操作电脑哦。
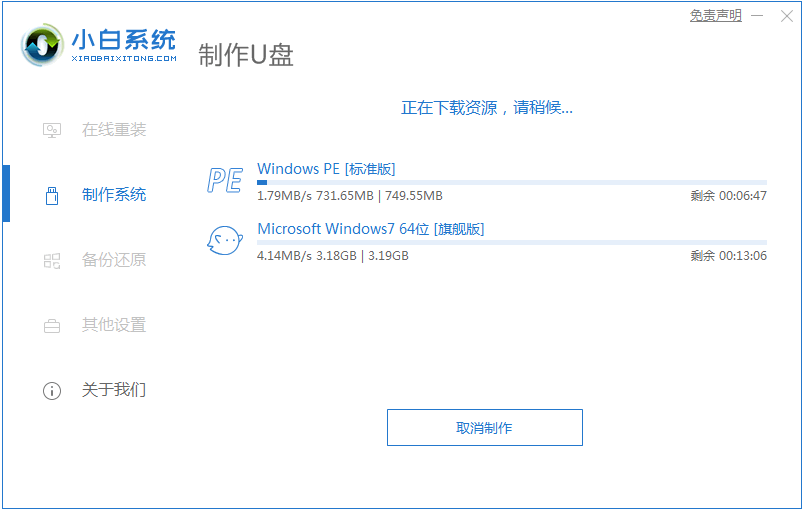
6、等到提示制作成功,点击返回,需要的话可以查看自己的电脑启动快捷键。
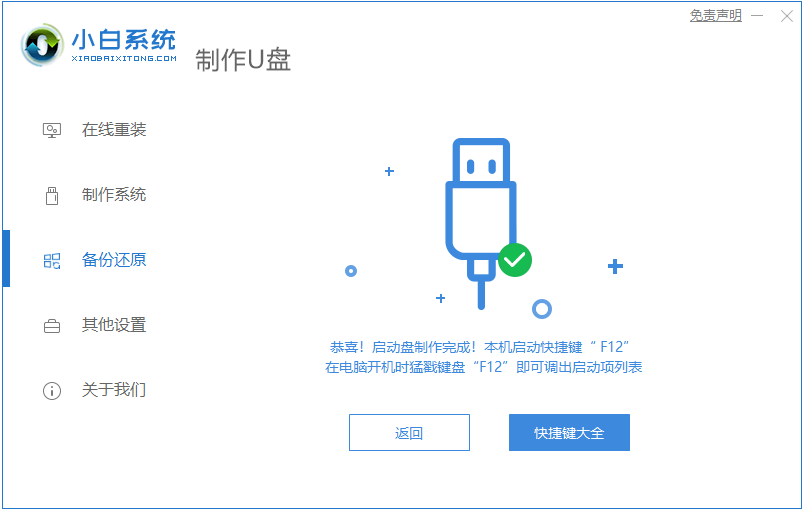
7、将u盘启动盘插到需要重装系统的笔记本上面操作。重启笔记本,马上按启动热键(快速间断的按)F12。
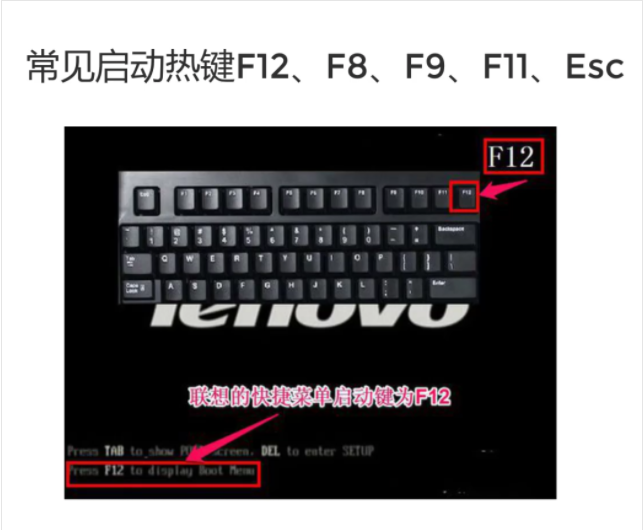
8、进入启动界面,在Boot Menu界面选择带有USB字眼的启动选项,方向键上下选择按回车键确定。

9、出现的小白系统界面,选择第一项启动win10x64位PE,回车进去。
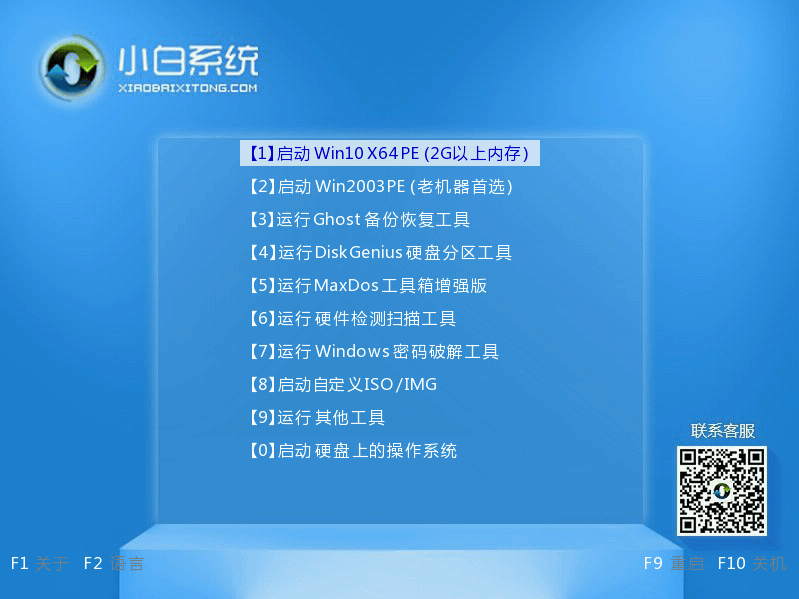
10、加载完成后弹出小白装机工具,选择好刚下载的操作系统,点击安装。

11、等待系统安装完成后,拔掉U盘点击立即重启。

12、期间有可能会重启几次,就可以进入新系统啦。
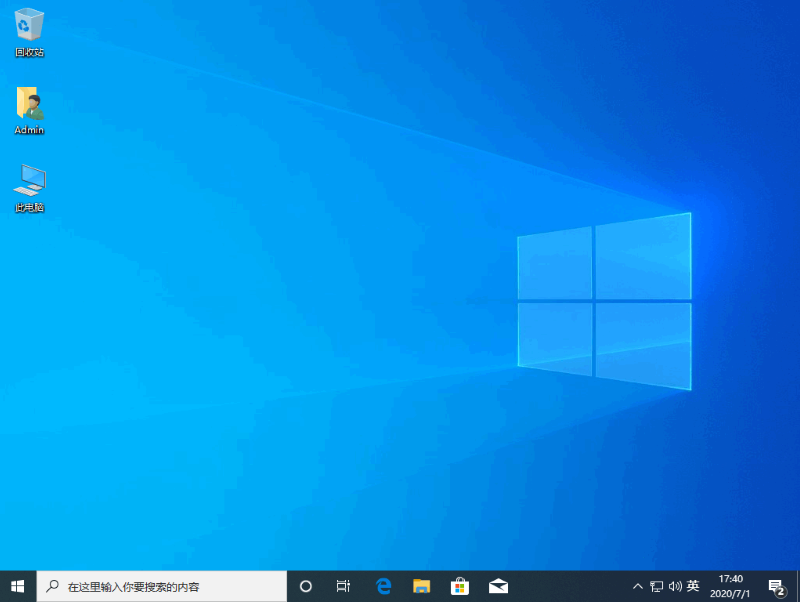
以上便是u盘装系统教程啦,大家有需要的话都可以去下载小白一键重装系统工具使用哦。
 有用
26
有用
26


 小白系统
小白系统


 1000
1000 1000
1000 1000
1000 1000
1000 1000
1000 1000
1000 1000
1000 1000
1000 1000
1000 1000
1000猜您喜欢
- 怎么制作win10启动u盘?小编教你制作wi..2018/01/02
- 一键U盘装系统工具2023/01/26
- 怎么用U盘装win7系统教程2022/06/14
- 有哪些360u盘数据恢复软件2023/03/31
- 笔记本u盘重装系统详细步骤..2022/02/18
- 用u盘重装系统有那些步骤2022/12/03
相关推荐
- 格式化U盘重装系统怎么操作..2022/08/05
- U盘装系统进不去引导界面怎么解决..2022/11/12
- u盘启动盘装系统win8图文教程..2017/07/22
- u启动盘,小编教你如何快速制作U盘启动..2018/03/14
- u盘在电脑上读不出来如何设置启动项..2021/09/18
- 晨枫u盘启动盘制作工具重装win7教程..2022/07/11

















