详细教你如何用u盘修复电脑系统
- 分类:U盘教程 回答于: 2020年04月27日 10:00:30
当电脑出现系统问题,如系统文件损坏或确实,系统引导出错等问题,可以尝试使用u盘来对系统进行修复,下面就将使用u盘修复电脑系统的方法教给大家,即使系统没有问题大家也可以尝试制作一个启动u盘,有备无患。
更多U盘教程,尽在小白系统官网。
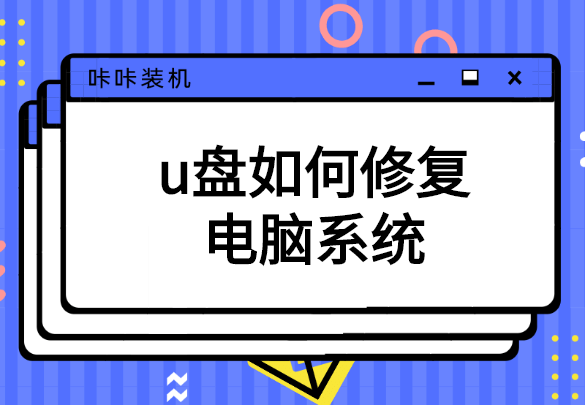
u盘如何修复电脑系统
1、搜索咔咔装机官网,将咔咔装机下载到电脑上。
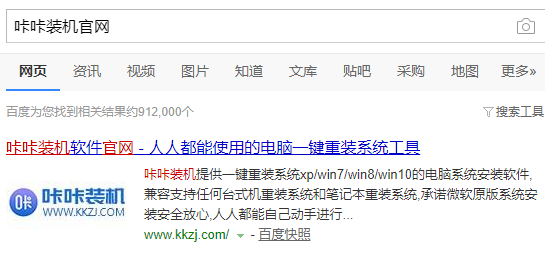
2、将准备好的u盘插入电脑,关闭电脑上的杀毒软件,打开咔咔装机。

3、选择使用U盘重装功能,确认选择设备正确后,点击【开始制作】按钮。
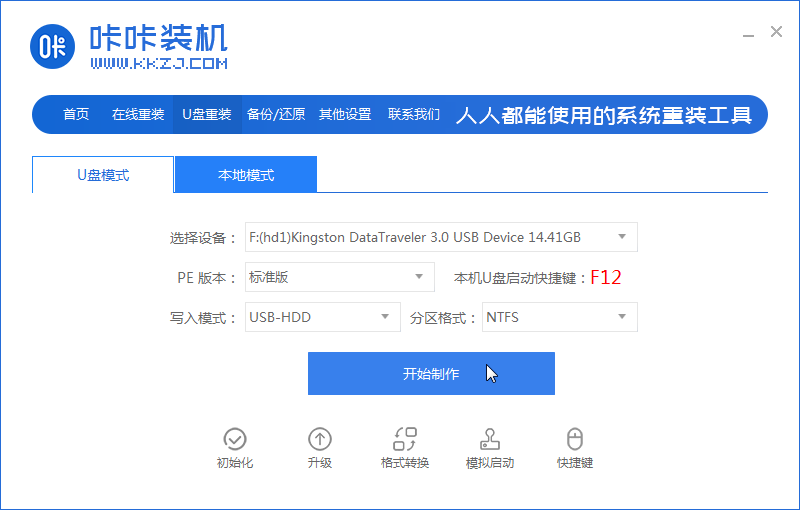
4、接下来可以选择一个系统,或者不选择直接点击【开始制作】。
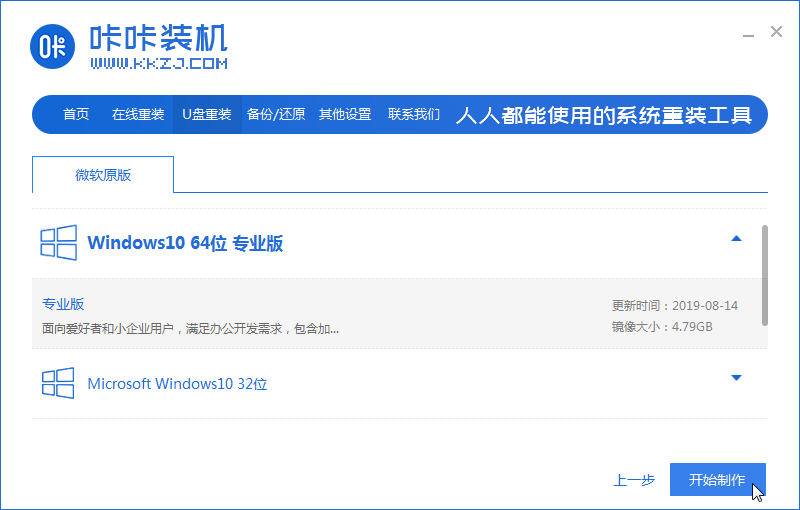
5、等待咔咔装机下载制作u盘所需要的文件。
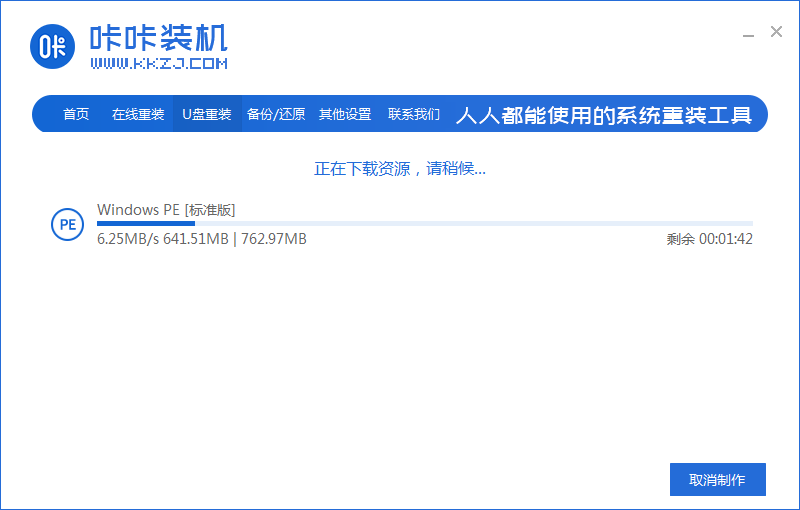
6、下载完成后,咔咔装机开始将u盘制作成启动u盘。
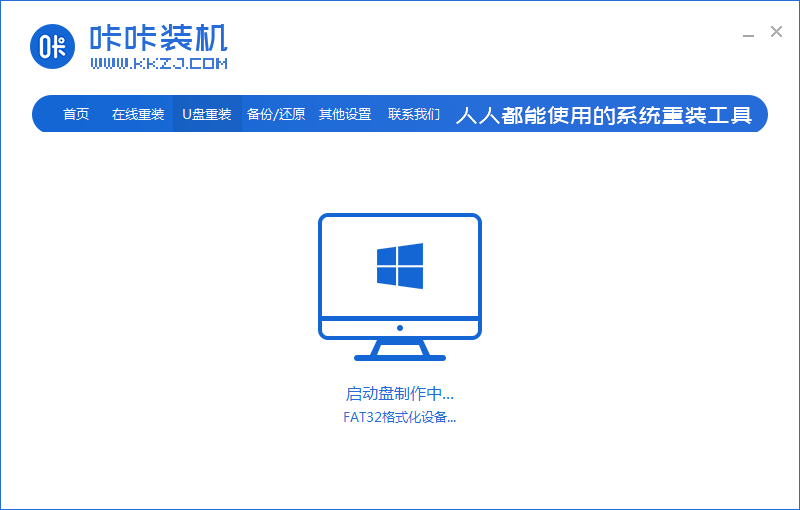
7、等待制作完成即可。
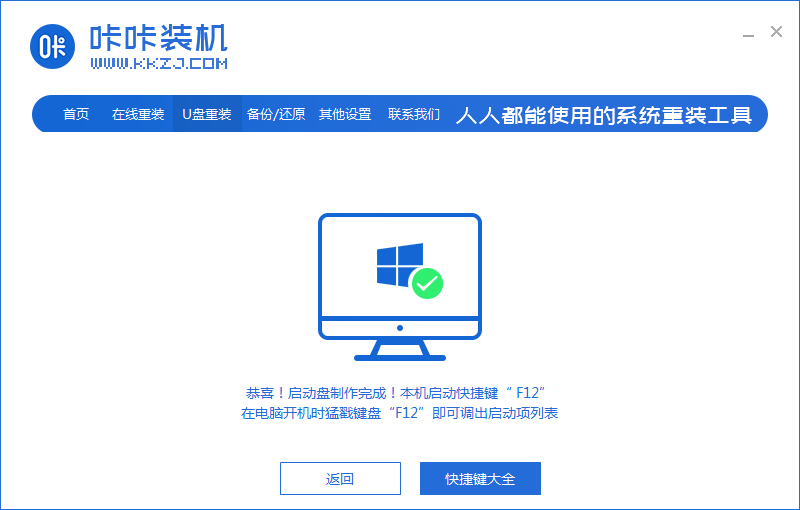
8、u盘制作完成后,着手查找需要修复的电脑的启动快捷键。启动快捷键一般在开机出现品牌logo时会有提示,也可根据品牌或主板品牌在网上查询。
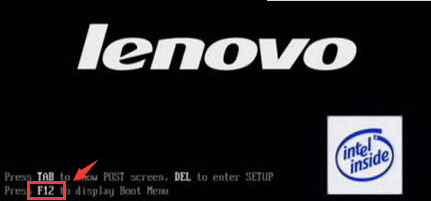
9、将制作好的u盘插入需要修复的电脑,使用启动快捷键选择u盘启动。
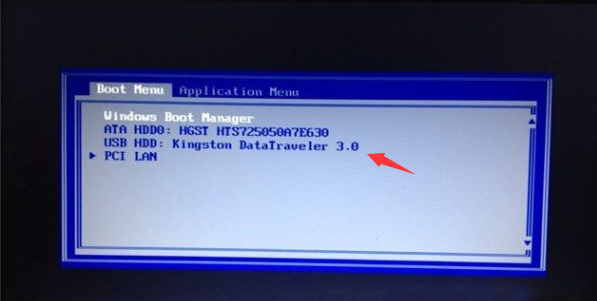
10、进入下面的界面就说明u盘启动成功了,选择合适的修复工具来对系统进行修复吧。
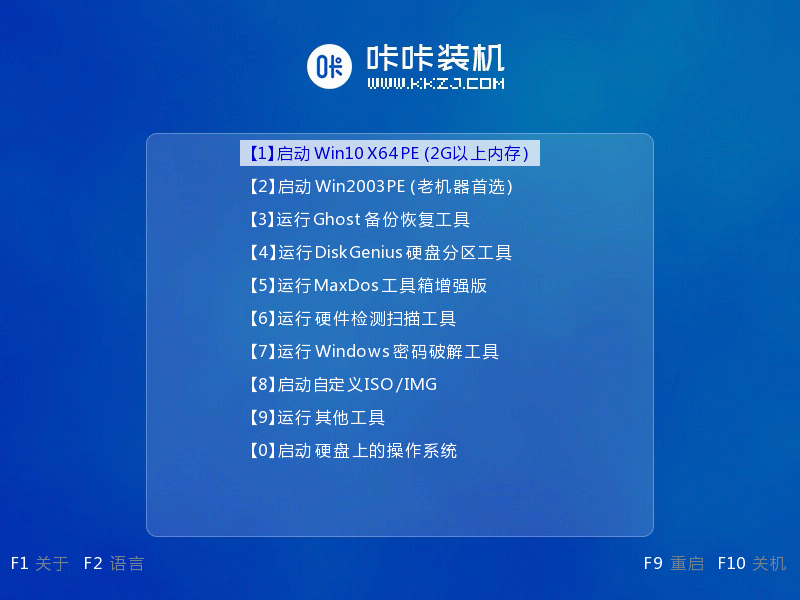
11、在PE系统内还有另外一些系统修复工具,大家可以自己探索一下。
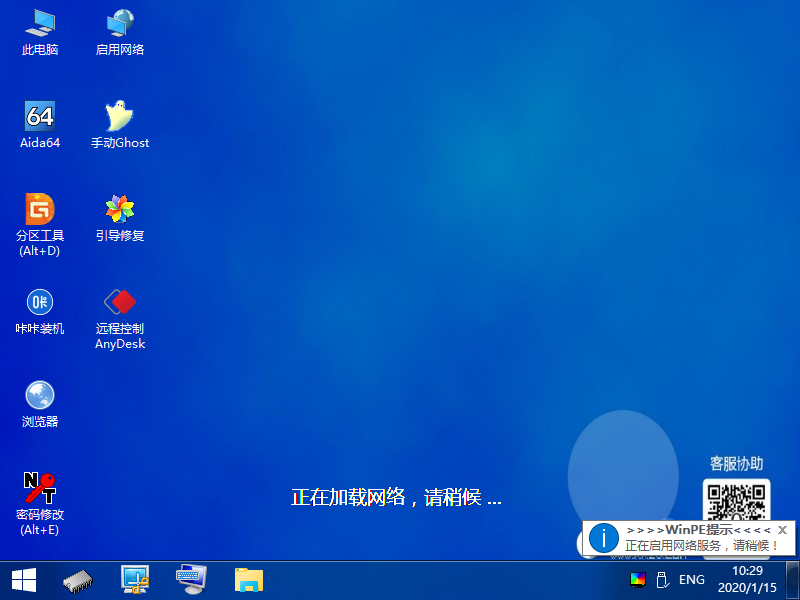
制作好启动u盘,我们就能使用启动u盘修复电脑系统了。注意制作启动u盘时会对u盘进行格式化,如果u盘上有重要文件需要注意保存。
 有用
26
有用
26


 小白系统
小白系统


 1000
1000 1000
1000 1000
1000 1000
1000 1000
1000 1000
1000 1000
1000 1000
1000 1000
1000 1000
1000猜您喜欢
- u盘一键安装win7系统教程步骤演示..2021/12/27
- u盘装系统bios怎么设置启动项..2022/04/22
- u盘写保护怎么去掉,小编教你如何修复..2017/12/01
- 详细教您怎么使用u盘重装win10系统..2018/11/27
- 电脑系统坏了怎么用U盘重装系统的详细..2022/07/21
- U盘启动盘制作工具操作教程..2017/11/09
相关推荐
- usb启动盘,小编教你如何制作USB启动盘..2018/03/03
- windows无法完成格式化u盘2021/12/10
- 如何制作u盘启动盘重装系统..2022/05/14
- 简单教会你启动u盘制作的方法..2020/10/23
- 戴尔怎么用u盘重装系统win10..2022/12/19
- bios设置u盘启动的详细教程2021/05/12

















