usb启动盘,小编教你如何制作USB启动盘
- 分类:U盘教程 回答于: 2018年03月03日 09:20:00
U盘作为储存工具,最为普遍的了,我们日常的使用U盘的地方都很多,也都很频繁,而U盘还有另一个用法就是U-盘安装系统,不过前面的U盘启动盘的制作却是很少的用户知道了,为此,小编就给大家准备了制作USB启动盘的方法了。
目前随着U盘的使用的方便,我们做操作系统也会使用到U盘。可是在使用U盘做系统的前一个步骤是制作USB启动盘,都说使用U盘安装系统的方法很简单,其实一部分用户都是使用别人制作好的USB启动盘来安装,那么如何制作USB启动盘?下面,小编就来跟大家介绍制作USB启动盘的方法了。
如何制作USB启动盘
准备工作:
1、下载“大白菜装机版制作”
2、准备一个存储空间大于2G的u盘。
下载并且安装好大白菜装机版,打开安装好的大白菜装机版,插入u盘等待软件成功读取到u盘之后,点击“一键制作启动u盘”进入下一步操作。
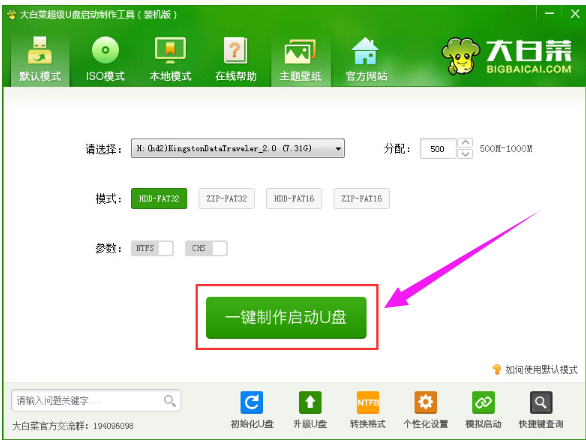
usb启动盘图-1
在弹出的信息提示窗口中,点击“确定”进入下一步操作。
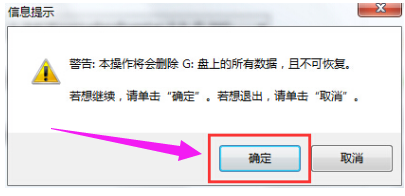
usb图-2
耐心等待大白菜装机版u盘制作工具对u盘写入大白菜相关数据的过程。
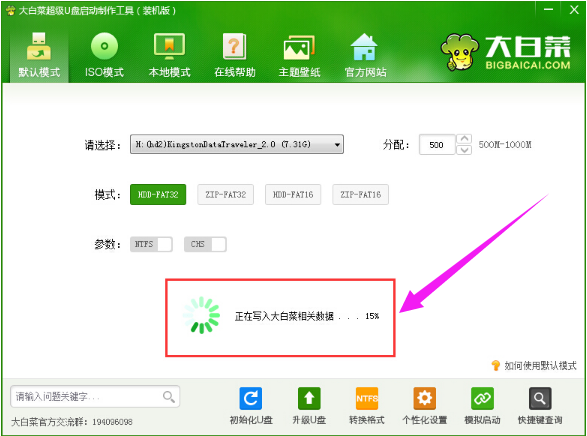
usb启动盘图-3
完成写入之后,在弹出的信息提示窗口中,点击“是(Y)”进入模拟电脑。
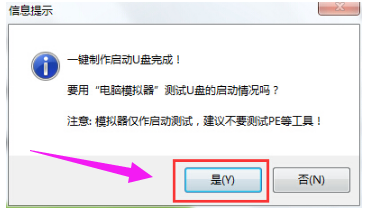
启动盘图-4
模拟电脑成功启动说明大白菜u盘启动盘已经制作成功,按住Ctrl+Alt释放鼠标,点击关闭窗口完成操作。
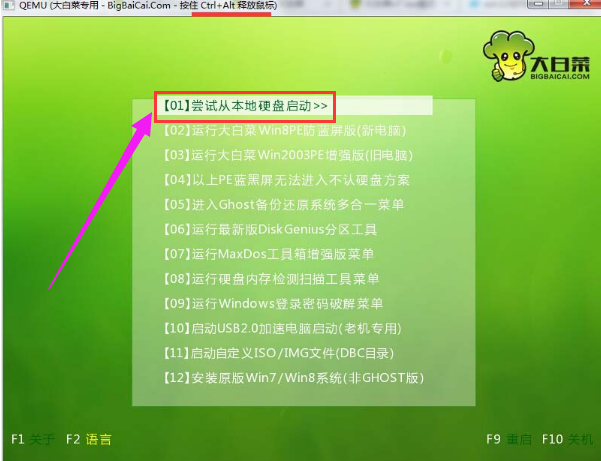
制作启动盘图-5
以上就是制作USB启动盘的方法了。
 有用
26
有用
26


 小白系统
小白系统


 1000
1000 1000
1000 1000
1000 1000
1000 1000
1000 1000
1000 1000
1000 1000
1000 1000
1000 1000
1000猜您喜欢
- 大白菜官网一键u盘装系统步骤..2022/12/25
- 详解怎么用u盘安装系统2021/06/22
- 详解u盘装系统步骤图解win72022/12/12
- 如何去掉u盘写保护,小编教你如何将U盘..2017/12/13
- u盘数据恢复的方法2023/02/09
- 教你安卓手机dns怎么设置网速快..2021/04/30
相关推荐
- 电脑重装系统教程,小编教你电脑怎么使..2018/03/06
- u盘数据恢复大师破解版安装使用方法..2023/04/07
- 电脑u盘装win7的详细步骤2021/06/20
- 一键重装系统和u盘装系统区别的介绍..2021/08/17
- 怎么制作u盘启动盘来修复系统..2022/10/13
- 小鱼u盘重装系统图解教程2022/12/16

















