U教授如何安装win7系统
- 分类:U盘教程 回答于: 2020年04月20日 12:00:02

u盘是一种移动存储设备,其具有体积小,存储容量大的特点。当然选择也有很多人使用通过u盘安装系统的,可具体要怎么操作呢?接下来,小编就将整理的u盘启动工具安装win7系统的教程来分享给大家,希望大家有所帮助。
U教授如何安装win7系统:
准备工具
一台可以正常使用的电脑
8G或以上的空u盘
操作流程
1,首先,将电脑内部的重要资料转移到其他盘,打开网页搜索引擎“装机吧官网”到官网下载装机吧一键重装系统软件。
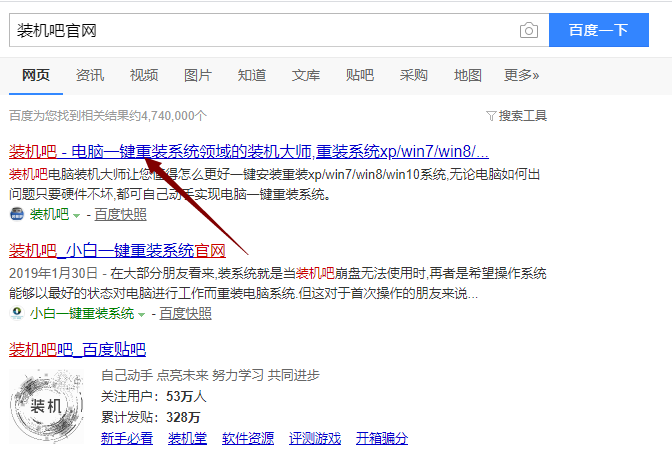
2,关闭杀毒软件,打开装机吧一键重装系统,点击“我知道了”。

3,将界面切换到“制作系统”,等待装机吧识别到u盘后点击“开始制作”下一步。
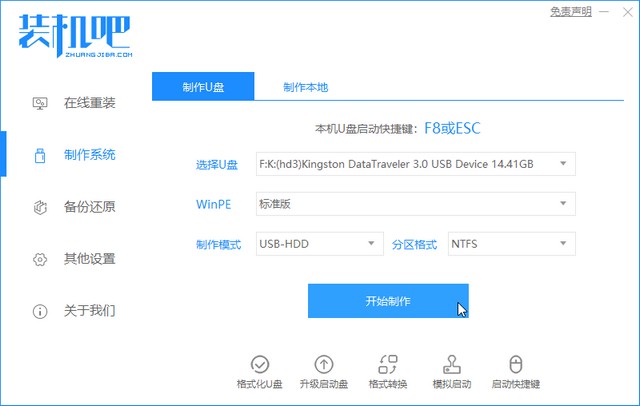
4,勾选上需要安装的Windows7系统,点击界面右下角的“开始制作”按钮。
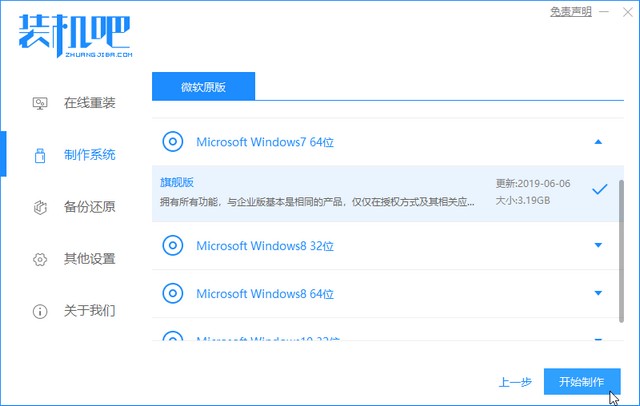
5,等待装机吧提示“启动u盘制作成功”后,就可以直接拔出u盘了。
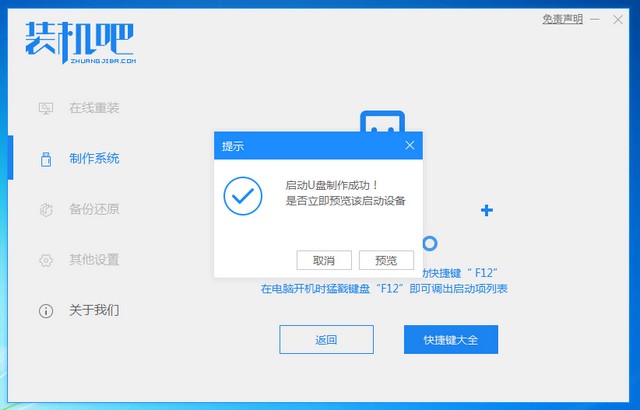
6,将u盘插入需要重装的电脑,开机快速断续的按热键进入快速启动菜单界面(注意:启动热键一般在出现电脑品牌logo的下方会有提示)。
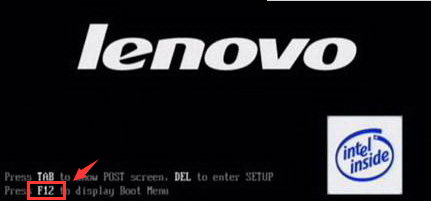
7,进入快速启动界面后选择u盘启动项按回车键进入PE选择界面。

8,上下键移到“启动win10x64PE(2G以上内存运行)”按回车键进入。
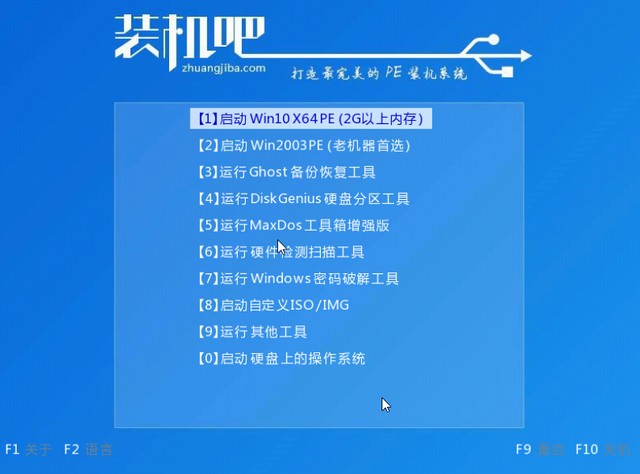
9,选择一个需要安装的系统版本点击“安装”。
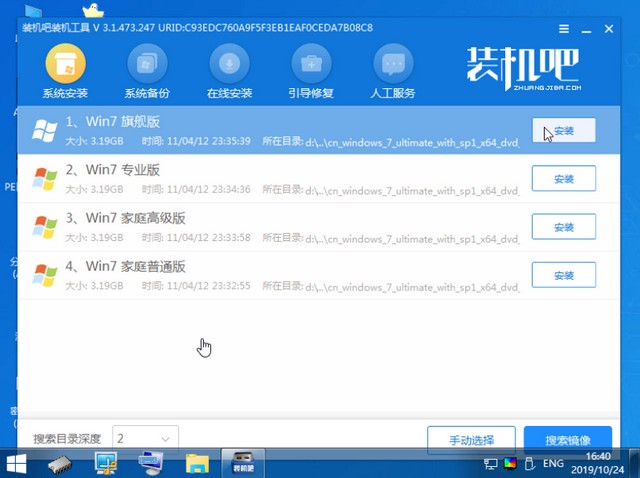
10,目标分区一般为“C盘”,点击“开始安装”。
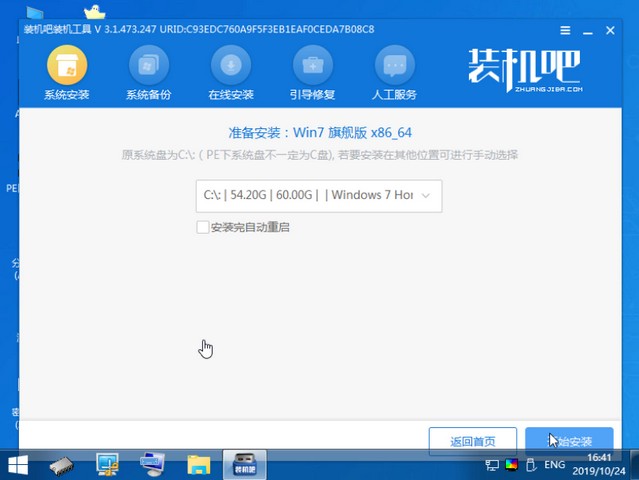
11,等待系统安装完成好,拔掉u盘重启即可。

关于U教授如何安装win7系统的问题讲解到此就结束了。
 有用
26
有用
26


 小白系统
小白系统


 1000
1000 1000
1000 1000
1000 1000
1000 1000
1000 1000
1000 1000
1000 1000
1000 1000
1000 1000
1000猜您喜欢
- 老毛桃u盘启动盘制作工具下载使用教程..2022/03/19
- 想知道怎么用u盘装系统2023/04/17
- win7镜像系统下载安装的步骤教程..2021/11/18
- 联想笔记本电脑怎么u盘启动设置..2022/04/28
- 大白菜u盘装系统教程图文2023/01/13
- 教你用u盘怎么重装系统2021/09/25
相关推荐
- 大白菜超级u盘启动盘制作工具怎么使用..2023/03/20
- 金山U盘卫士,小编教你如何使用鉴别真..2018/01/31
- 小白一键重装系统u盘启动教程图解..2022/09/01
- U盘数据恢复大师注册码下载..2017/09/11
- 推荐u盘启动软件2023/01/18
- u盘装系统win7教程图解2022/08/28

















