小编教你安装版系统怎么用u盘安装
- 分类:U盘教程 回答于: 2021年03月20日 09:57:00
在我们使用电脑的过程中,相信不少小伙伴在遇到重装系统的时候都不知道怎么操作。刚好最近很多小伙伴问小编安装版系统怎么用u盘安装,今天小编就给大家带来u盘安装系统详细教程,大家可以好好学习一下,毕竟技多不压身哦!
u盘安装系统详细教程:
1.浏览器搜索下载咔咔装机软件,打开咔咔装机,选择u盘模式,点击开始制作u盘。
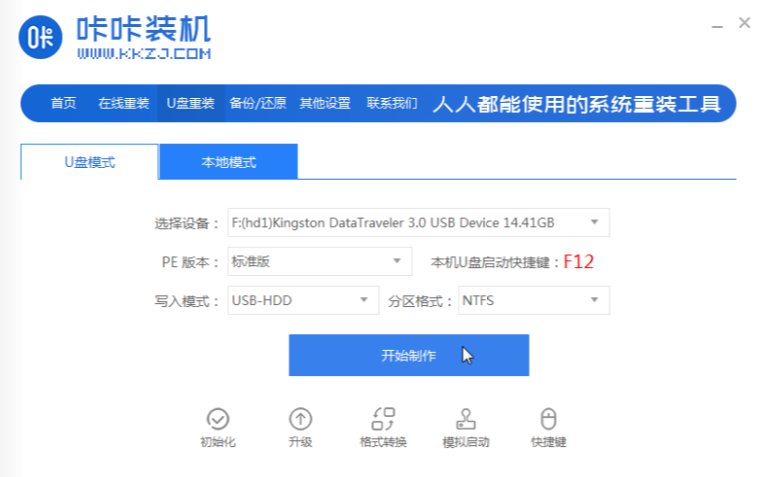
2.选择我们想要的的系统版本,点击开始制作。
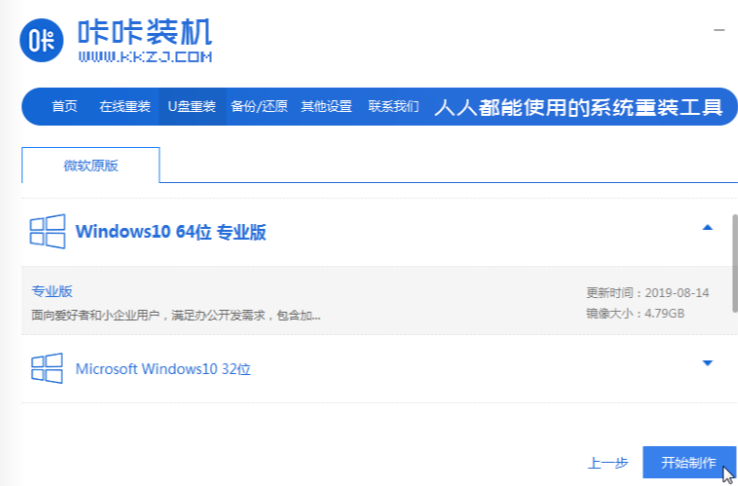
3.等待咔咔装机提示“启动u盘制作成功”后,就可以将u盘拔出来了。

4.将u盘插入需要重装的电脑,开机快速断续的按下键盘上的热键进入快速启动菜单界。选择u盘启动项按回车键进入PE界面,按f1进入。

5.进入PE桌面后,选择一个需要安装的系统版本,点击安装。

6.将目标分区改为“磁盘C”,点击“开始安装”。

7.等待系统安装完成后,按照提示拔掉u盘,重启电脑完成安装。

以上就是u盘安装系统详细教程啦!希望能帮助到大家!
 有用
26
有用
26


 小白系统
小白系统


 1000
1000 1000
1000 1000
1000 1000
1000 1000
1000 1000
1000 1000
1000 1000
1000 1000
1000 1000
1000猜您喜欢
- 制作u盘系统安装盘的方法2022/12/26
- 用u盘重装系统怎么操作步骤win7..2023/03/02
- u盘无法完成格式化怎么办2022/03/26
- U盘安装64位系统下载2017/09/02
- u盘装系统教程是什么2022/12/17
- 小白教你bios设置u盘启动重装系统教程..2021/11/10
相关推荐
- 分区工具diskgenius,小编教你使用分区..2017/12/05
- u盘制作window7系统盘制作教程..2018/11/20
- 小白一键重装系统u盘百度经验..2020/07/13
- 装机吧u盘启动盘制作工具使用教程..2022/07/14
- 缩水u盘修复,小编教你如何快速恢复U盘..2017/12/21
- U盘重装win7系统如何操作2023/03/29

















