如何制作U盘系统安装盘
- 分类:U盘教程 回答于: 2019年07月03日 08:48:00
启动盘是一种可以修复以及重装系统的存储介质,现在常见的启动盘有U盘、光盘、移动硬盘。那么U盘启动盘如何制作呢?别着急,接下来,我就给大家介绍一下U盘系统安装盘的制作方法,有需要就来了解下吧
U盘是一种安全可靠,小巧便于携带,存储容量大的移动存储设备,现在它最大的功能已不是存储资料,而是重装系统。不过前提是需要将U盘制作为系统安装盘。下面,我就教大家制作方法
如何制作U盘系统安装盘
1、下载装机吧一键重装系统软件,其功能比较强大,不仅可以一键重装系统,还可以制作U盘启动盘。
2、U盘插入下载装机吧重装工具的电脑上,退出杀毒软件,点击我知道了
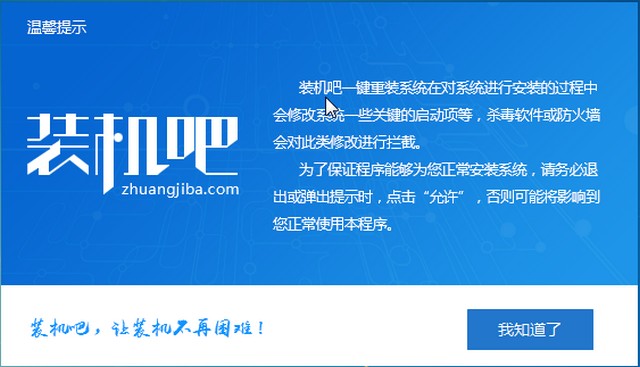
启动盘制作电脑图解1
2、这个时候我们就可以看到装机吧工具的一些功能了,默认出现一键装机界面,我们点击U盘启动,选择U盘模式
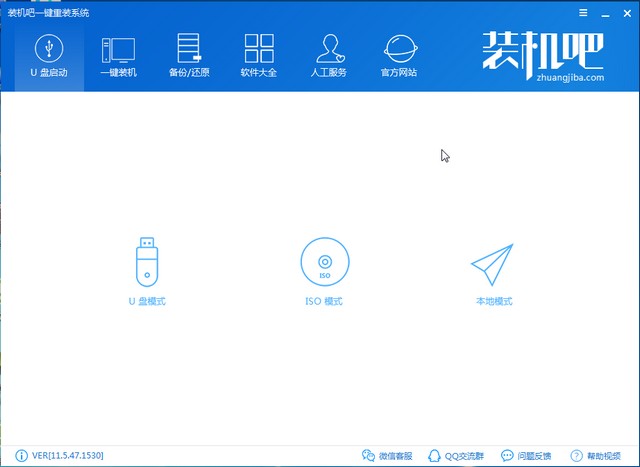
系统电脑图解2
3、勾选设备名下方的U盘盘符复选框,点击一键制作启动U盘
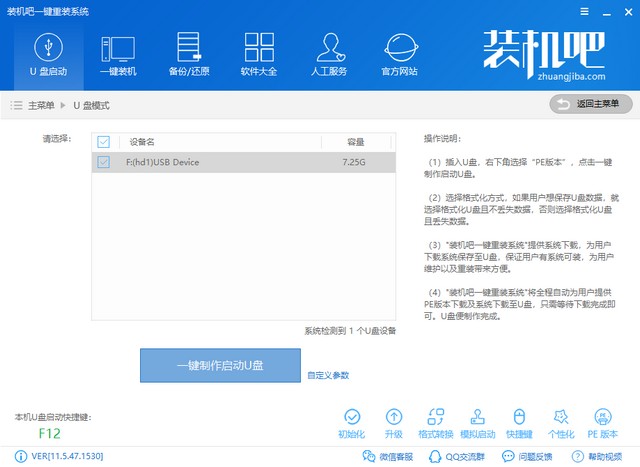
启动盘制作电脑图解3
4、选择需要的微软官方原版系统,点击下载系统且制作U盘
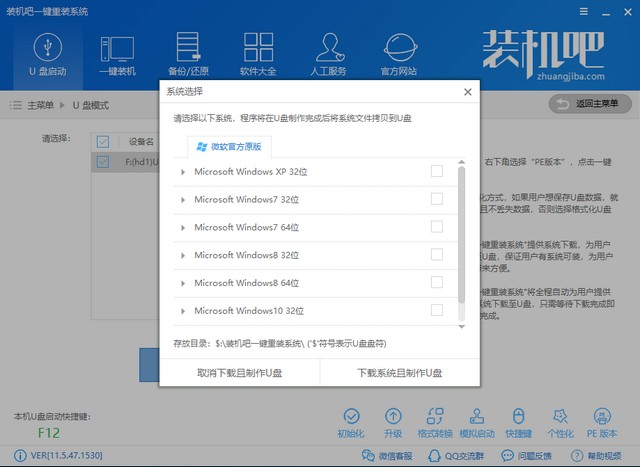
制作U盘安装盘电脑图解4
5、出现严重警告提示,如果U盘内没有重要数据就直接点击确定
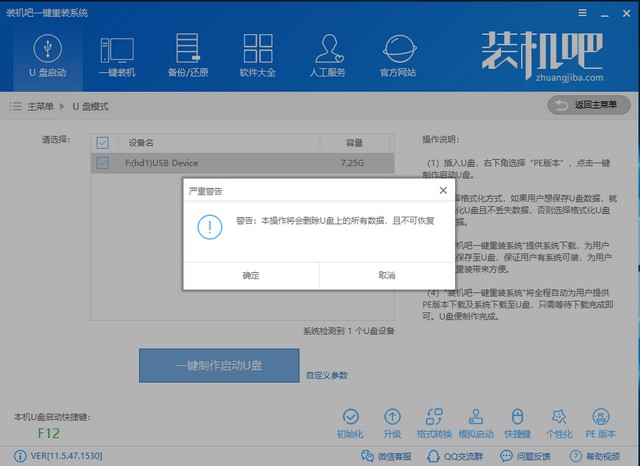
U盘电脑图解5
6、为了保证兼容性,这里选择UEFI/BIOS双启动
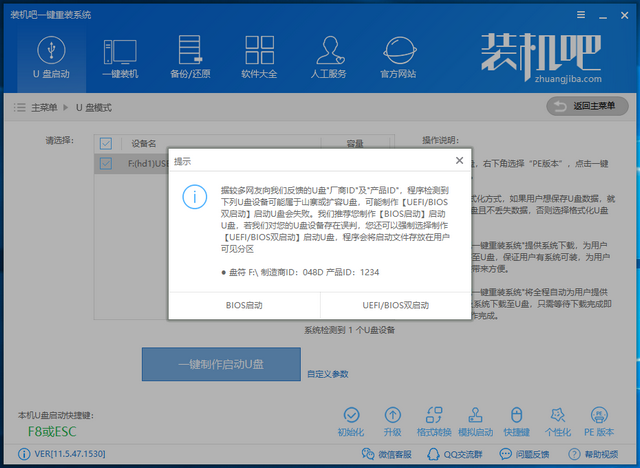
启动盘制作电脑图解6
7、等待U盘P系统安装盘制作完成就可以啦,点击确定拔出U盘就可以任性安装系统啦
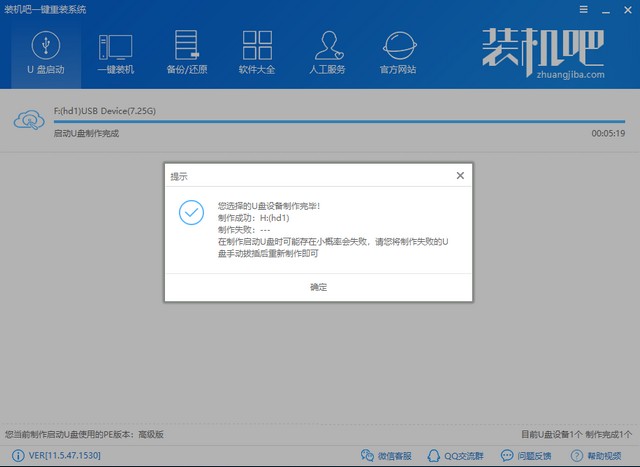
制作U盘安装盘电脑图解7
以上就是制作U盘系统安装盘的详细步骤啦,相信你一定学会了。有疑问还可以咨询我们的人工客服哦
 有用
26
有用
26


 小白系统
小白系统


 1000
1000 1000
1000 1000
1000 1000
1000 1000
1000 1000
1000 1000
1000 1000
1000 1000
1000 1000
1000猜您喜欢
- 怎么用u盘做系统重装2020/08/01
- 云骑士U盘装机教程2022/10/15
- u盘量产工具使用教程2022/05/28
- u盘格式化数据恢复的方法2022/10/23
- 小白重装系统U盘重装系统的教程..2022/01/19
- 笔记本电脑怎么用u盘重装系统..2022/07/30
相关推荐
- 大白菜超级u盘启动盘制作工具如何使用..2022/12/01
- 小白u盘启动工具制作启动盘教程..2022/07/30
- u盘无法格式化,小编教你如何将U盘恢复..2017/12/19
- 怎么制作u盘启动盘安装win10..2022/09/18
- 笔记本电脑u盘重装系统win7教程..2021/12/04
- 制作u盘启动盘教程2022/09/24

















