u盘安装系统步骤图解
- 分类:U盘教程 回答于: 2022年06月25日 09:40:19
u盘可以用来制作成启动盘安装系统,帮助解决一些系统蓝屏等故障问题。有网友还不清楚u盘怎么安装系统,我们可借助u盘安装系统工具实现,下面就以咔咔装机工具为例,给大家演示下详细的u盘安装系统步骤。
工具/原料:
系统版本:windows10系统
品牌型号:联想小新air12
软件版本:咔咔装机一键重装系统 v2290和一个8g以上的空白u盘
方法/步骤:
1、自行在电脑安装好咔咔装机一键重装系统工具后打开,插入空白u盘,选择u盘重装系统模式开始制作启动盘。
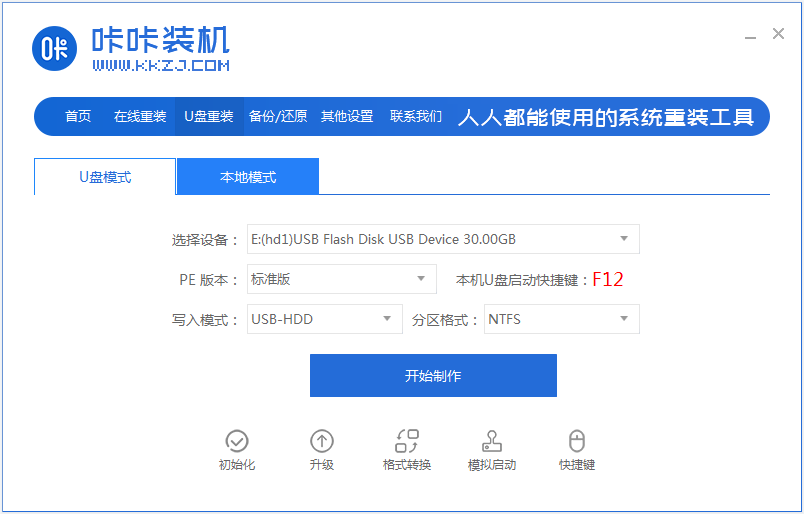
2、选择需要安装的系统,点击开始制作。(这里以win10系统为例)
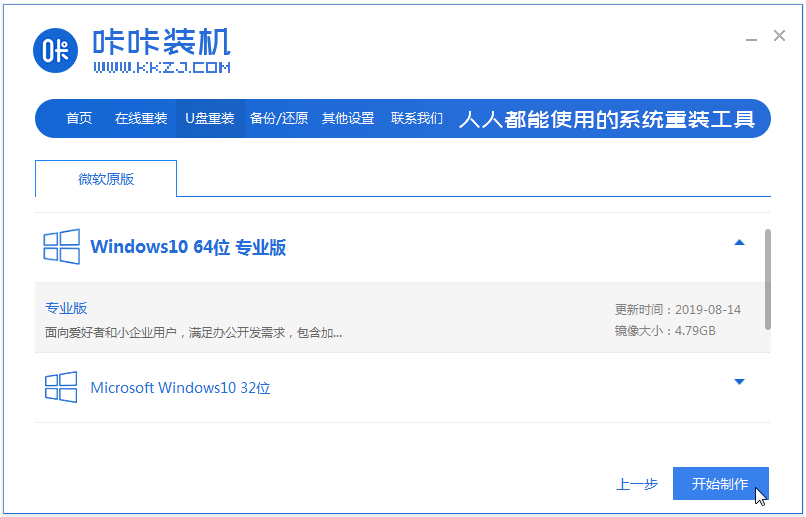
3、等待制作u盘启动盘成功后,先预览需要安装的电脑主板的启动热键,再拔除u盘退出。
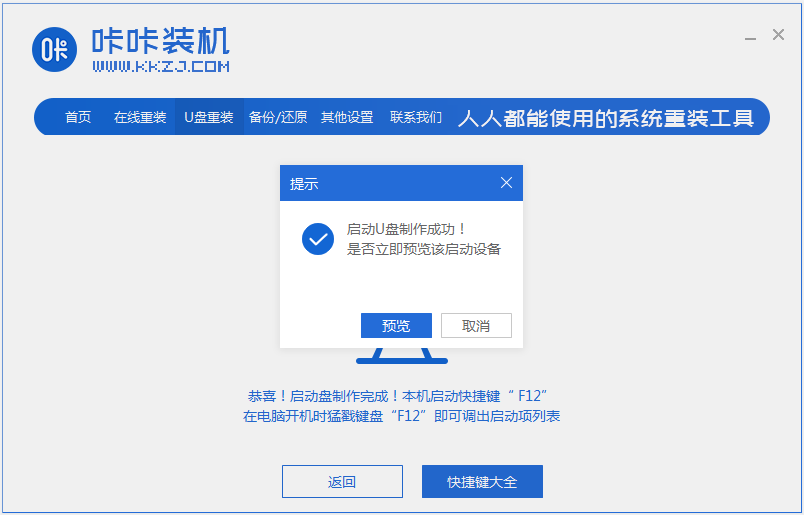
4、启动盘插入电脑中,开机不断按启动热键进启动界面,选择u盘启动项回车进入到pe选择界面,选择第一项pe系统进入。
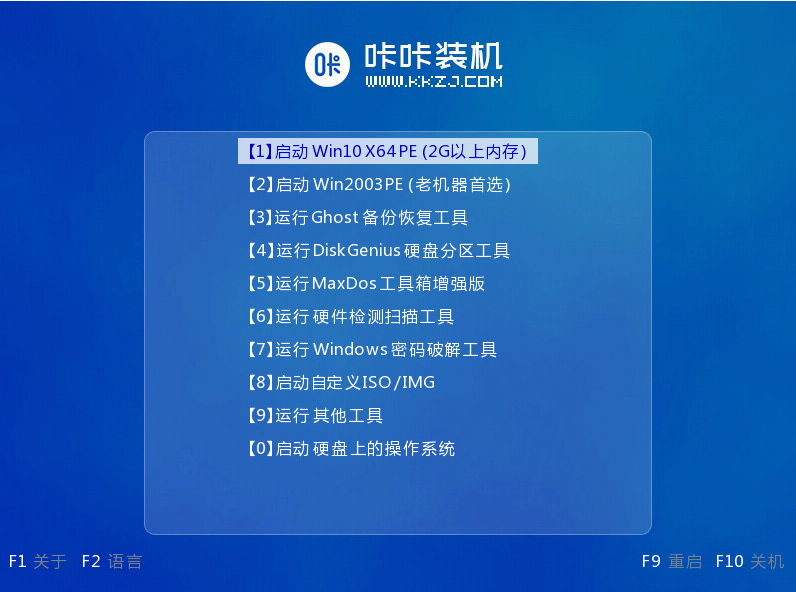
5、接着在pe桌面上打开咔咔装机工具,选择win10系统安装到系统盘上,一般默认是c盘。
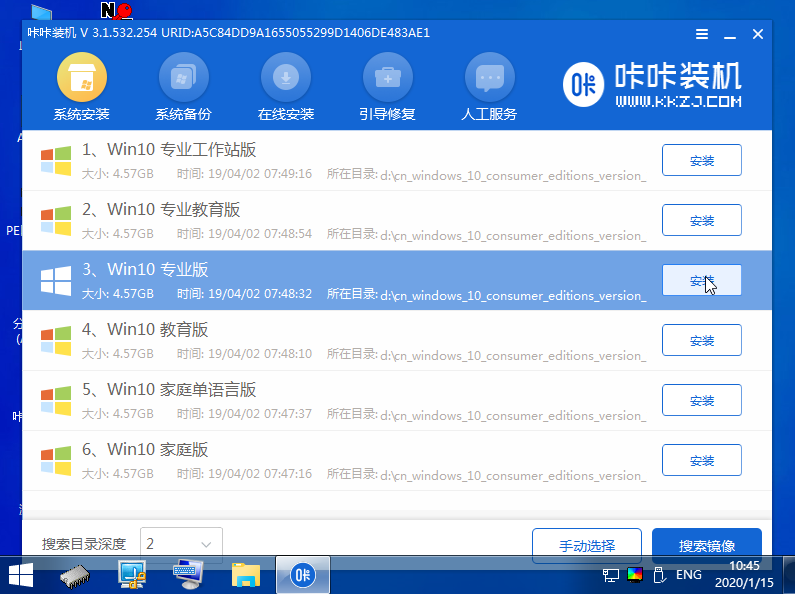
6、安装完成后,选择立即重启电脑。
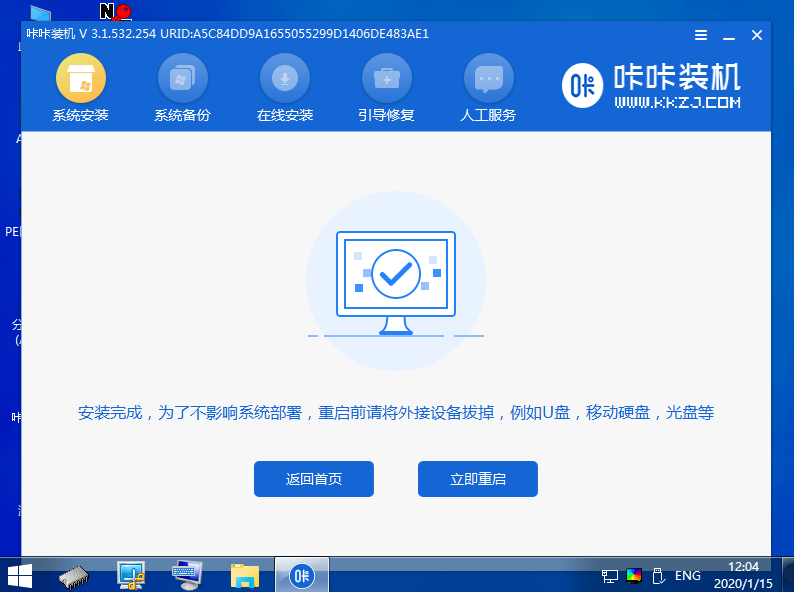
7、进入到系统桌面即表示u盘安装系统成功。
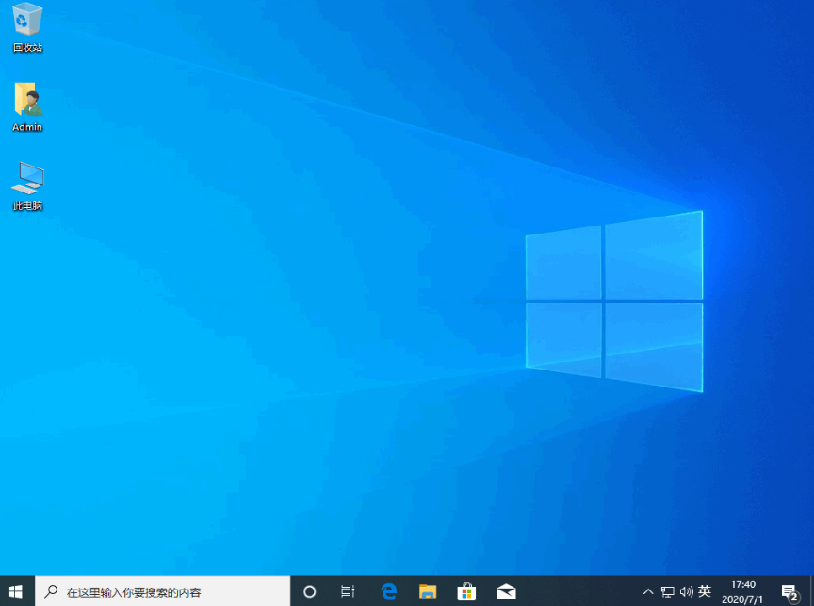
注意事项:安装系统之前,注意备份好系统盘的重要资料,关闭电脑杀毒软件,避免被拦截导致安装失败。
总结:
打开咔咔装机一键重装系统工具制作u盘启动盘;
插入u盘启动盘进入u盘pe系统;
打开咔咔装机工具安装系统;
安装成功后重启电脑新的系统桌面即安装成功。
 有用
26
有用
26


 小白系统
小白系统


 1000
1000 1000
1000 1000
1000 1000
1000 1000
1000 1000
1000 1000
1000 1000
1000 1000
1000 1000
1000猜您喜欢
- u盘格式化不了怎么解决2022/03/29
- dell电脑重装系统bios设置2022/10/18
- 分享小白u盘重装系统win10步骤和详细..2023/02/07
- usb2.0和3.0的区别,小编教你电脑usb2...2018/04/10
- 装机吧u盘系统重装win7教程2022/07/20
- 教你不用u盘重装系统win7的方法..2021/07/26
相关推荐
- U盘启动安装系统步骤2022/07/22
- 电脑如何格式化u盘方法教程..2022/06/03
- 电脑系统U盘重装系统步骤图解..2022/06/10
- 大白菜超级u盘启动盘制作工具使用教程..2022/12/12
- 演示制作u盘启动pe装系统教程..2021/05/12
- u盘误删除数据恢复方法介绍..2021/12/15

















