小编教你微星主板怎么设置u盘启动
- 分类:U盘教程 回答于: 2019年05月25日 10:16:00
喜欢玩游戏的用户可能多多少少都了解过微星品牌的电脑,因为这款电脑以游戏机为主,比较适合喜欢玩游戏的朋友,那么使用这一款电脑的用户如果想要使用U盘来重装系统,该怎么去设置u盘启动呢?为此,小编就来给微星用户们整理了一篇微星主板设置u盘启动的图文教程。
虽然微星品牌的主板使用者很普遍,还生产出笔记本电脑,电脑独立显卡,多媒体播放器等等电子产品。但是微星uefi u盘启动bios设置教程在网上并不多见,这使得很用新手用户在微星uefi主板面前败下阵来,为此,小编就教大家如何微星主板设置u盘启动的方法。
微星主板怎么设置u盘启动
打开电脑,进入开机画面时按“DEL”键进入bios界面
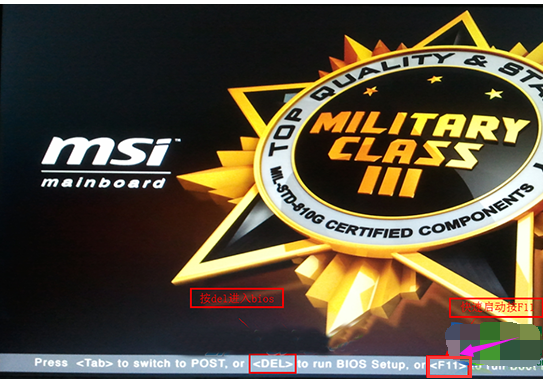
微星主板图-1
进入uefi bios界面后,点击右上角下拉菜单,将语言文字设置为中文,然后用“TAB”键或鼠标将光标移动到“SETTINGS”处(光标移到“SETTINGS”项时会亮起,并单击它)
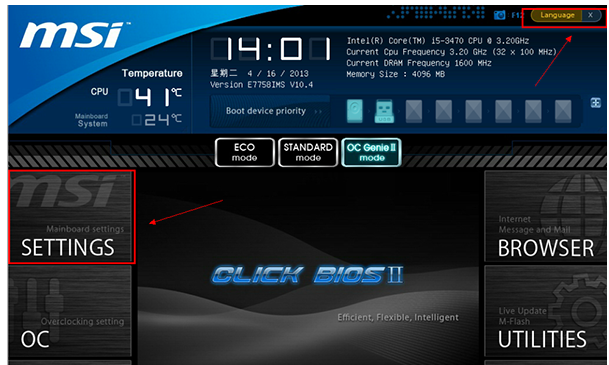
设置启动图-2
使用上下方向键移动选择“启动”项,按回车键执行
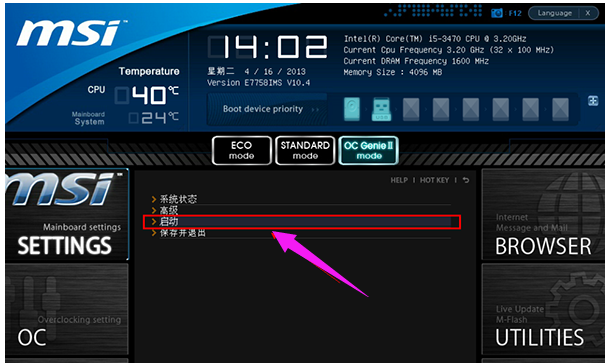
u盘图-3
在1st开机装置处,选择后缀为硬盘的选项(这说明硬盘为第一启动项),按回车键进入其子菜单
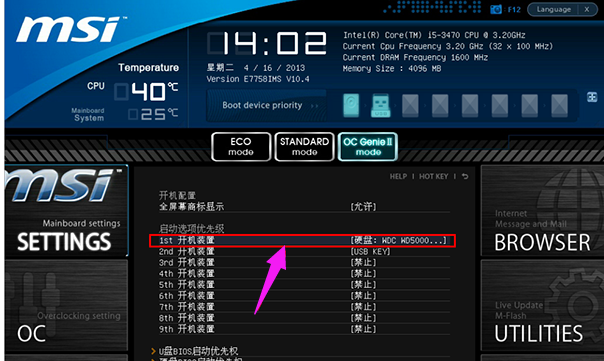
主板图-4
在子菜单界面中使用上相方向键选择u盘名(UEFI:开头的选项),按回车键设置u盘第一启动项
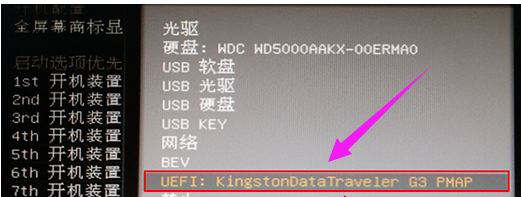
u盘图-5
返回开机装置界面,此时就可以看到1st开机装置后缀是UEFI:u盘名
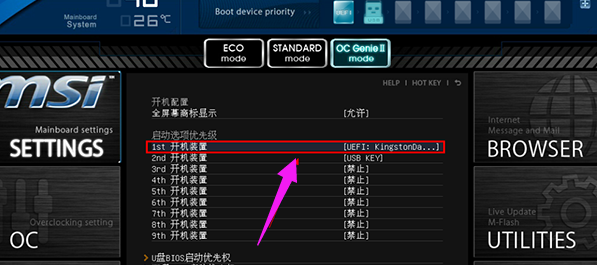
主板图-6
最后按“F10”快捷键,保存并重启电脑,在弹出的提示窗口中点击“是”按钮,确认执行
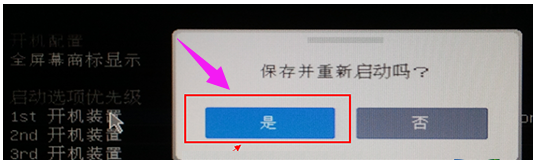
微星主板图-7
以上就是微星主板设置u盘启动的图文操作了,希望能够帮助兄弟姐妹们!给你们提供思路,喜欢的朋友记得收藏哦~
 有用
26
有用
26


 小白系统
小白系统


 1000
1000 1000
1000 1000
1000 1000
1000 1000
1000 1000
1000 1000
1000 1000
1000 1000
1000 1000
1000猜您喜欢
- 大白菜官网u盘重装win10教程..2022/12/29
- 换主板重装系统使用U盘进行怎么操作..2022/11/14
- usb通用驱动,小编教你usb万能驱动..2018/02/10
- u盘装win7系统操作教程2017/10/12
- 详解笔记本启动键没反应如何解决..2021/04/30
- 想知道电脑怎么u盘重装系统..2023/02/02
相关推荐
- u盘重装系统win7的步骤教程图解..2021/06/24
- 电脑小白u盘重装系统步骤2022/04/24
- u盘如何装系统win7系统教程2023/01/05
- 手机一键制作u盘启动盘2021/08/09
- bios怎么设置u盘启动详细步骤教程..2021/09/11
- 小白系统 u盘 重装教程2023/01/14

















