演示u盘如何装win7系统
- 分类:U盘教程 回答于: 2019年03月30日 10:16:00
U盘如何装win7系统呢?操作系统总是出现一些乱七八糟的问题,懒得查找原因就会选择直接重装系统,不过有些装系统的方法也是比较复杂的,不过今天小编给大家整理了一个非常简单的U盘重装系统教程,有需要就一起来了解一下吧
U盘想必大家都不陌生,在这个信息时代,随处可见。小巧,便于携带。现在我们不仅用它来存储资料,而且还会用它来重装系统。有些小伙伴可能不知如何操作,下面小编就给大家介绍一下u盘重装系统的详细步骤。
准备工具:
1、8G或以上的空U盘一个
2、小白U盘启动盘制作工具,下载地址:www.xiaobaixitong.com
3、Win7系统镜像,下载地址:www.windowszj.com
操作步骤:
1、下载好小白重装系统软件后,首先需要制作U盘启动盘制作工具,可点击下方链接查看具体操作步骤http://www.xiaobaixitong.com/shiyongbangzhu/27833.html
2、制作完成后重启电脑,开机出现品牌logo界面时按下一键U盘启动快捷键
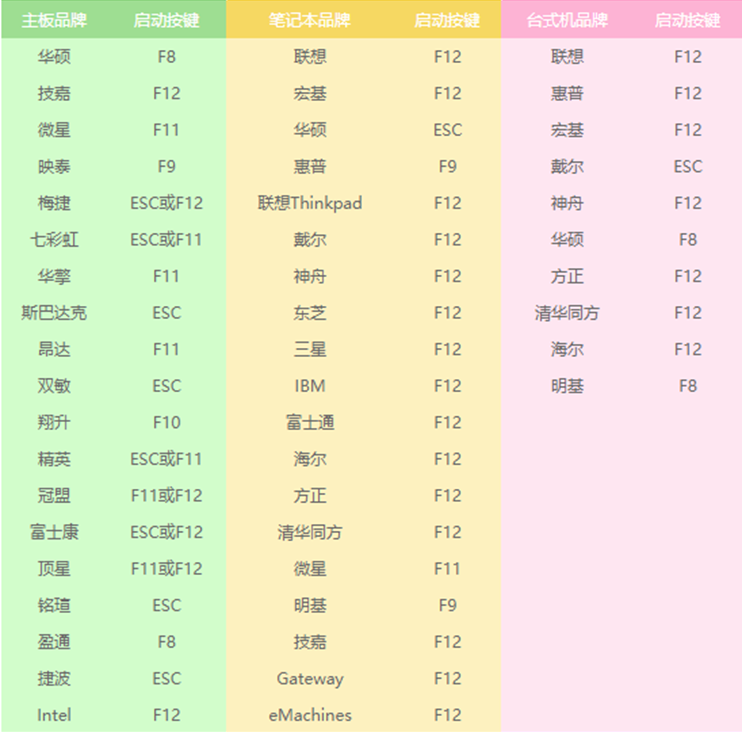
win7电脑图解1
3、 之后进入boot选择界面将U盘设置为第一启动项,点击回车

u盘电脑图解2
4、 进入PE选择界面选择“02 ”回车确定
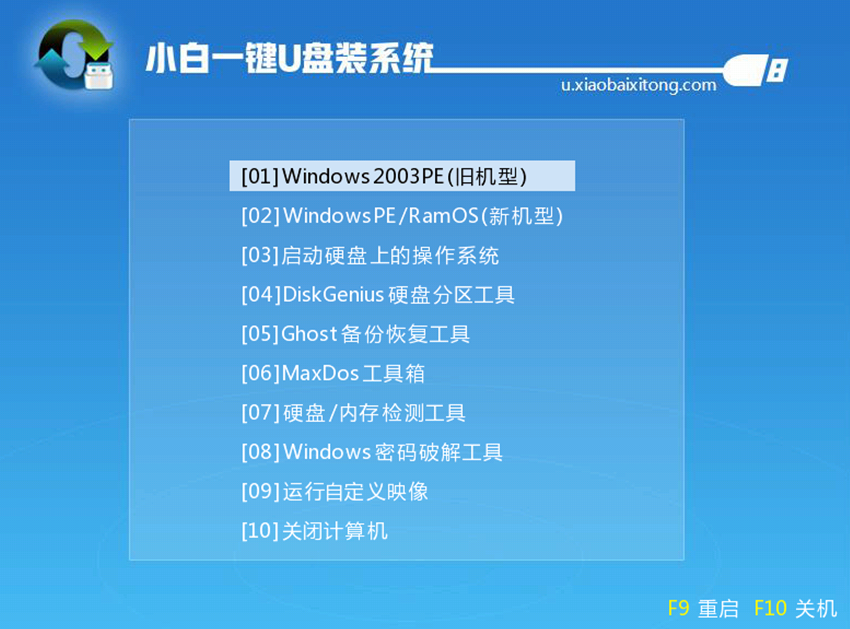
win7电脑图解3
5、 进入PE桌面后会自动弹出PE装机工具,选择win7系统,目标分区选择系统盘,点击安装系统
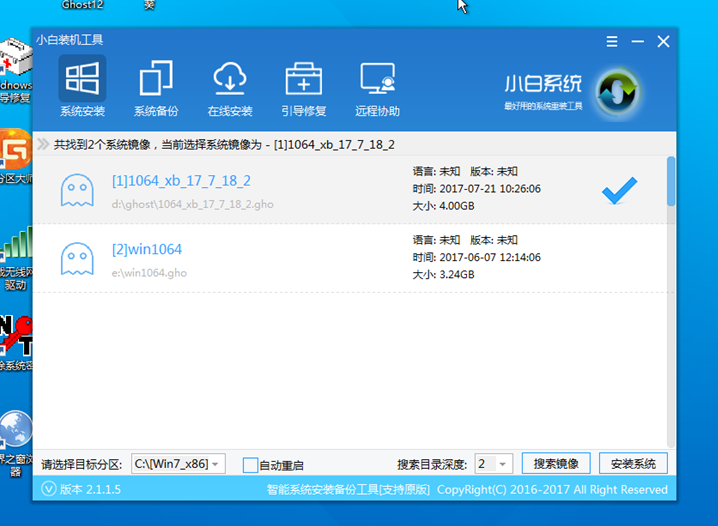
u盘装win7电脑图解4
6、 等待系统的安装,期间不需要任何操作
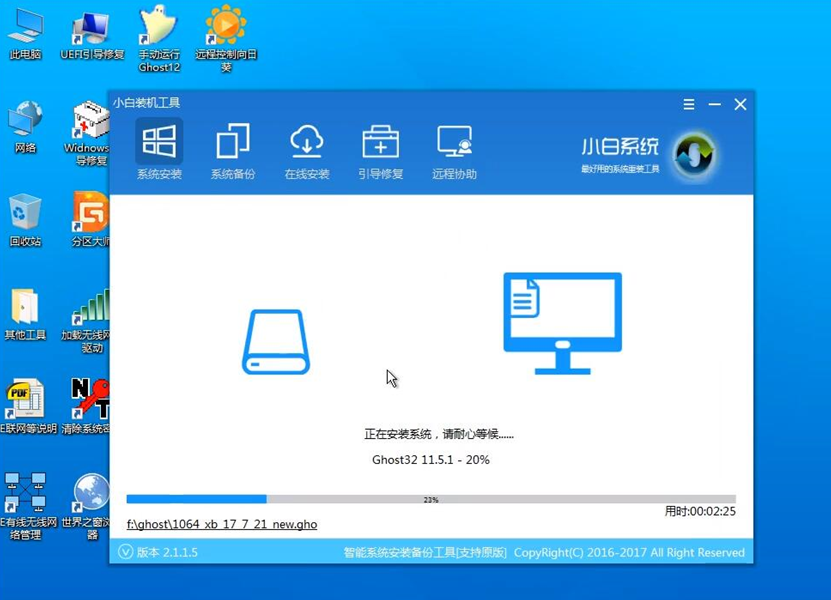
u盘如何装win7电脑图解5
7、 完成后重启电脑完成最后的安装,直到进入全新的系统。

u盘电脑图解6
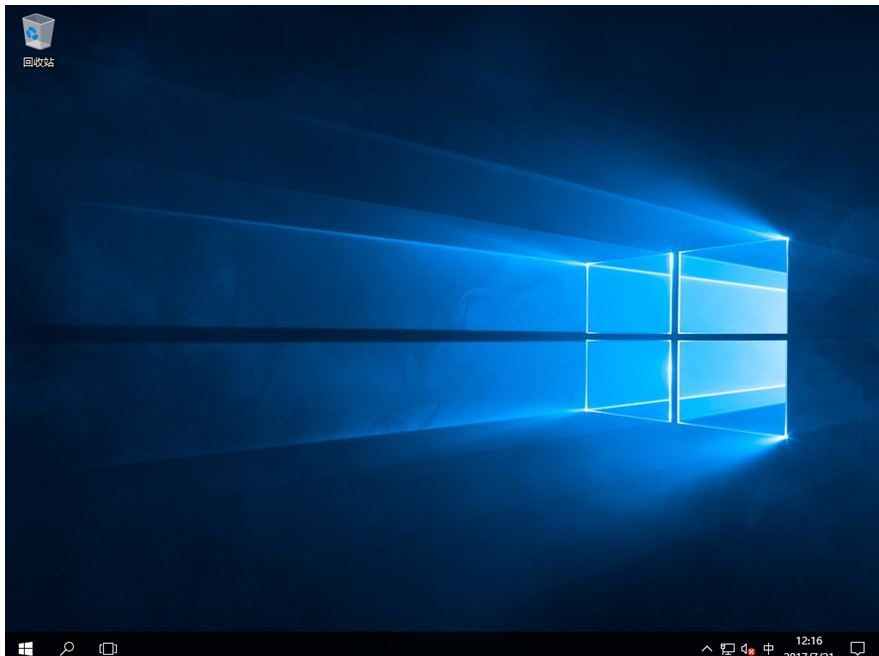
u盘电脑图解7
以上就是U盘装win7系统的详细步骤了,希望能帮助到你
 有用
26
有用
26


 小白系统
小白系统


 1000
1000 1000
1000 1000
1000 1000
1000 1000
1000 1000
1000 1000
1000 1000
1000 1000
1000 1000
1000猜您喜欢
- U盘重装系统步骤和详细教程图文..2023/01/15
- u盘数据恢复 免费工具有哪些..2023/02/21
- 大白菜pe安装win10系统教程2021/11/13
- win10安装教程u盘安装步骤2022/05/21
- 小编教你u盘修复方法2020/10/30
- 惠普笔记本怎么进入bios设置,小编教你..2017/11/25
相关推荐
- 简述小白系统制作u盘要多久..2022/12/23
- usb视频设备,小编教你USB视频设备驱动..2018/03/06
- bios是什么怎么设置2022/06/20
- U盘装系统教程,小编教你如何使用最新..2017/12/25
- bios设置u盘启动,小编教你惠普笔记本b..2018/07/11
- u盘装系统无法进入引导界面怎么办..2022/05/14

















