怎么用u盘重装系统,小编教你怎么用u盘重装Win8系统
- 分类:U盘教程 回答于: 2018年06月25日 10:02:00
U盘装系统是当下最流行的方式,无论是装机员还是个人,基本都是使用U盘重装系统,因为现在很多电脑不再配置光驱,U盘自然而然取代光盘成为安装系统的工具,但是很多人还不懂自己怎么用U盘重装系统,下面,小编就来跟大家分享u盘重装Win8系统的操作经验。
我们在电脑上使用的操作系统一般来说不会出现什么问题,但是崩溃的问题还是存在的,系统崩溃表现为系统无法进入桌面、开机蓝屏、开机后黑屏,频繁报错等等,这时最好的方法恐怕只有系统重装了,下面,小编就来跟大家带来了用u盘重装Win8系统的图文。
怎么用u盘重装Win8系统
准备工作:
1、使用大白菜装机版,制作一个大白菜u盘启动盘。
2、将下载好的原版win8系统放入制作好的大白菜u盘启动盘中。
3、进BIOS设置u盘启动为第一启动项,或者是检查一键u盘启动快捷键是否可以使用
4、检查电脑硬盘模式为AHCI
将制作好的大白菜u盘启动盘插入usb接口(台式用户建议将u盘插在主机机箱后置的usb接口上),
然后重启电脑,出现开机画面时,通过使用启动快捷键引导u盘启动进入到大白菜主菜单界
选择“【02】运行大白菜Win8PE防蓝屏版(新电脑)”回车确认。
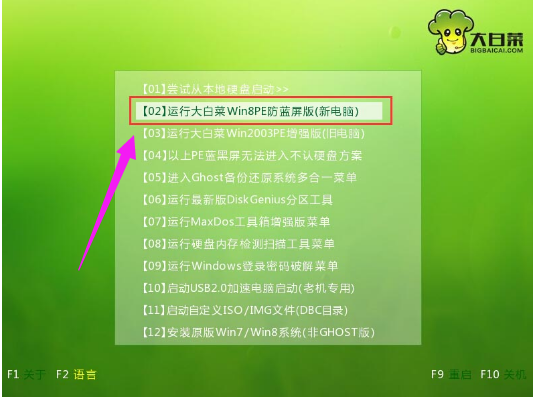
Win8图-1
登录大白菜装机版pe系统桌面,系统会自动弹出大白菜PE装机工具窗口,点击“浏览(B)”进入下一步操作。
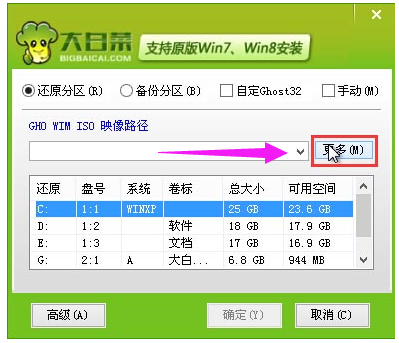
重装系统图-2
浏览存放在制作好的大白菜u盘启动盘中的原版win8系统镜像包,点击“打开(O)”进入下一步操作。
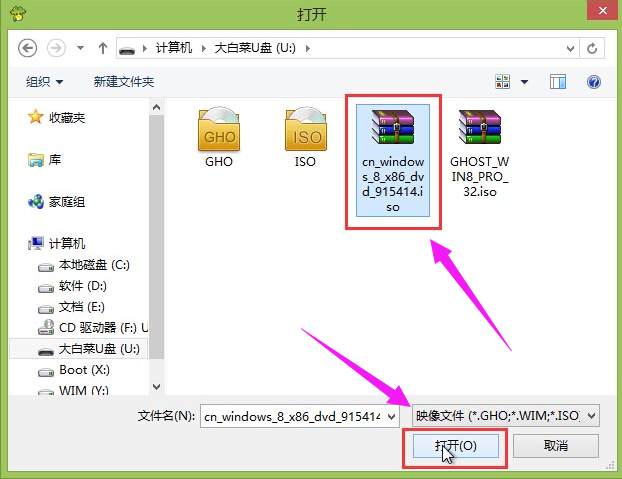
u盘重装图-3
点击选择好需要安装的系统版本之后,点击选中系统盘,然后点击“确定(Y)”进入下一步操作。
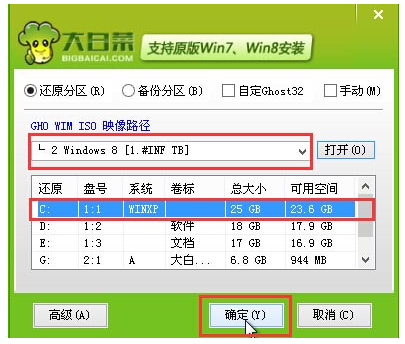
重装系统图-4
点击“确定(Y)”开始还原系统操作。
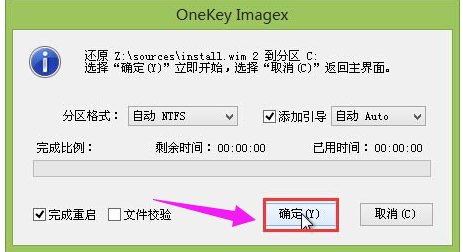
u盘重装图-5
耐心等待win8系统自动安装完成即可。
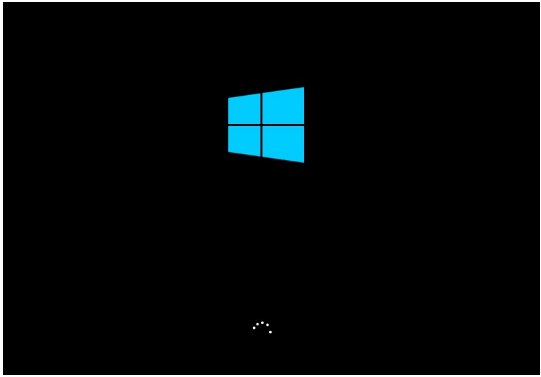
Win8图-6
以上就是u盘重装Win8系统的操作技巧。
 有用
26
有用
26


 小白系统
小白系统


 1000
1000 1000
1000 1000
1000 1000
1000 1000
1000 1000
1000 1000
1000 1000
1000 1000
1000 1000
1000猜您喜欢
- 一键U盘装系统的方法是什么..2022/12/15
- 电脑店u盘启动盘制作工具的制作教程..2021/07/01
- bios设置u盘启动教程2022/11/26
- 制做启动u盘工具推荐2023/01/16
- usb驱动,小编教你USB万能驱动..2018/01/19
- 优盘格式化,小编教你如何将u盘格式化..2018/07/23
相关推荐
- usb键盘驱动,小编教你usb键盘驱动..2018/04/10
- 如何制作u盘启动盘2020/05/29
- 简述u启动怎么重装系统win72023/02/26
- 教你U盘修复工具安装win7系统..2017/08/21
- UEFI安装WIN10 自动分区教程演示..2022/03/06
- 如何制作u盘启动盘2023/05/06

















