c盘格式化,小编教你怎么格式化c盘
- 分类:U盘教程 回答于: 2018年06月05日 10:02:00
很多人为了能够纯净安装系统,直接把C盘格式化,C盘是安装系统的位置,使用时间长了,容易积累缓存等大量垃圾文件,导致C盘臃肿,很多人就打算重装系统,并格式化C盘,怎么格式化C盘?下面,小编给大家介绍重装系统格式化c盘的操作步骤了。
C盘也就是系统盘,大部分用户在安装系统的时候都是默认会安装在c盘,而如果系统在c盘的话,有时候需要重装系统,那么这时候建议最好格式化c盘,这样安装系统才会比较纯净,那么要如何格式化C盘呢?下面,小编跟大家讲解格式化c盘的操作步骤了。希望能够帮助兄弟姐妹们!给你们提供思路,看看以下这篇文章吧~
怎么格式化c盘
打开下载并且安装好的大白菜装机版
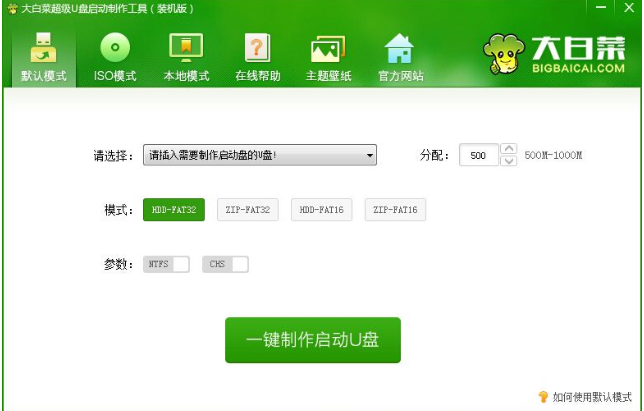
格式化图-1
将u盘插入电脑USB接口,等待u盘成功读取到大白菜装机版界面之后,点击“一键制作启动u盘”

格式化c盘图-2
在弹出的信息提示窗口中,点击“确定”进入下一步操作。
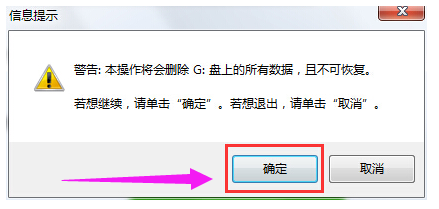
c盘图-3
耐心等待大白菜u盘启动盘的制作过程即可。
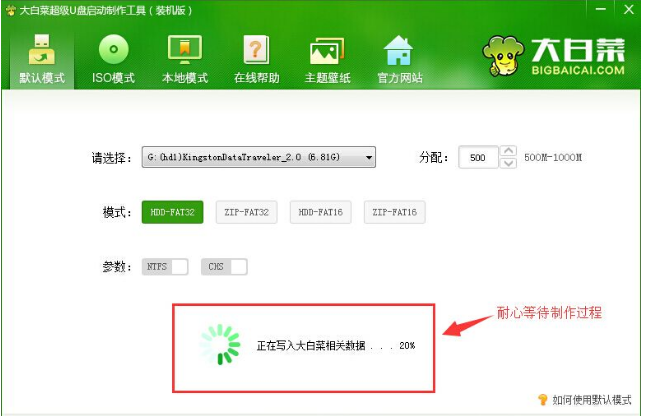
系统盘图-4
在完成大白菜u盘启动盘制作之后,大白菜装机版会弹出一个信息提示窗口,点击“是(Y)”进入电脑模拟器窗口。
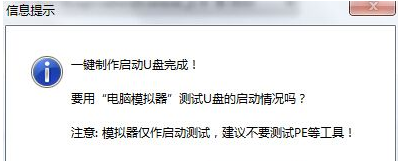
c盘图-5
电脑模拟可以成功开启说明大白菜u盘启动盘制作成功,按住Ctrl+Alt释放鼠标关闭窗口即可完成操作。
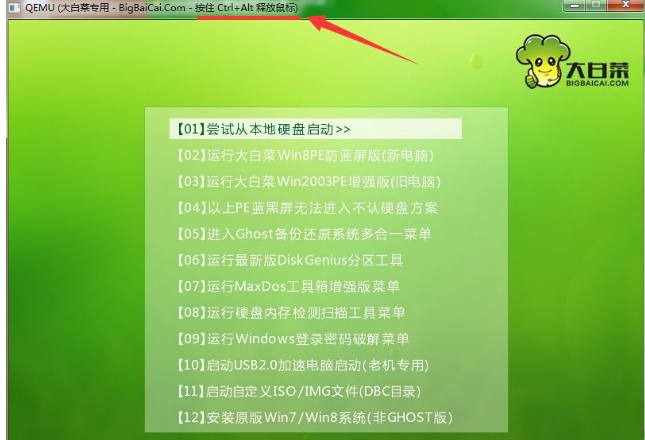
c盘图-6
U盘启动并进入Pe系统:
设置U盘启动:不同的电脑设置U盘启动的方法也不会完全一样,不过一般都会类似,新款的电脑都会有开机快捷键(如F12 F11 F9 F2 ESC 等)调出启动项选择界面
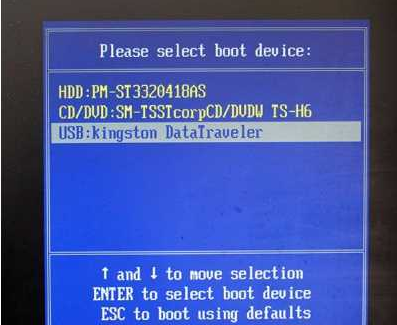
格式化图-7
以USB开头的就是U盘了~上下键选择,回车进入。
或者电脑启动时按“del”或“F8”键进入BIOS设置

格式化c盘图-8
出现U盘启动界面后选择 WIN8PE进入
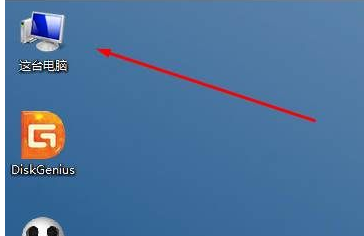
格式化图-9
我们只要打开我的电脑
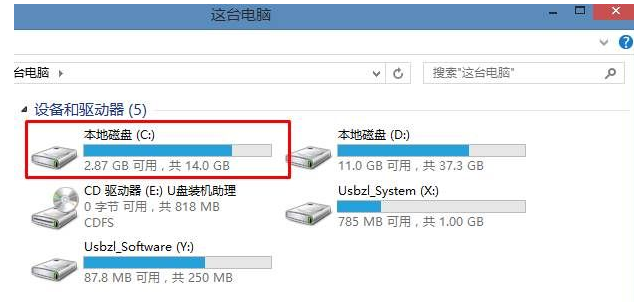
系统盘图-10
这时我们可以看到C盘,其实也就是在win7系统中的C盘,也就是系统盘了。
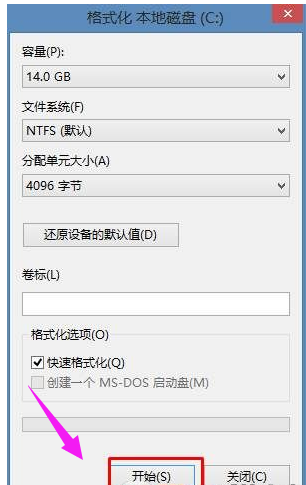
c盘图-11
右键点击,格式化,然后再格式化就可以了。
以上就是格式化c盘的操作步骤了。
也可以使用分区工具来对C盘进行格式化。
 有用
26
有用
26


 小白系统
小白系统


 1000
1000 1000
1000 1000
1000 1000
1000 1000
1000 1000
1000 1000
1000 1000
1000 1000
1000 1000
1000猜您喜欢
- U盘系统盘win7¥制作图解2017/07/29
- 小白教你bios怎么开启uefi2017/10/07
- bios设置u盘启动重装win10_小白官网教..2021/11/29
- u盘数据恢复工具有哪些2023/02/20
- 硬盘格式转换,小编教你如何将硬盘mbr..2018/06/09
- 制作u盘启动盘哪个软件好2022/07/09
相关推荐
- 详细盘点u盘启动哪个好用2020/10/23
- 电脑u盘重装系统步骤2022/10/06
- 最详细的u盘win7重装系统步骤教程..2021/01/04
- 用u盘安装win7系统详细视频教程..2021/03/08
- u盘装win7系统操作教程2017/10/12
- dell怎么进入bios,小编教你怎么进入..2017/11/30

















