硬盘格式转换,小编教你如何将硬盘mbr格式转换为gpt格式
- 分类:U盘教程 回答于: 2018年06月09日 11:28:00
随着硬盘容量越来越大,传统的MBR硬盘分区模式已经不能满足发展需要,电脑硬盘有mbr和gpt两种格式,mbr格式分区最大只能识别2TB的卷,而gpt格式刚好可以解决这个问题,那硬盘mbr转gpt格式该怎么实现呢?下面,小编给大家介绍硬盘mbr格式转换为gpt格式的方法。
大部分的新电脑预装的是win8系统,同时采用了GPT分区,很多用户想要重装成win7系统总是失败,原因在于分区格式不正确,只有将gpt格式分区转换成mbr格式再重装系统才能重装成功,下面,小编给大家讲解硬盘mbr格式转换为gpt格式的操作技巧。
如何将硬盘mbr格式转换为gpt格式
将制作好的快启动u盘启动盘插入电脑接口,开机按快捷键进入主菜单界面,选择“【02】运行快启动Win8PE防蓝屏版(新机器)”
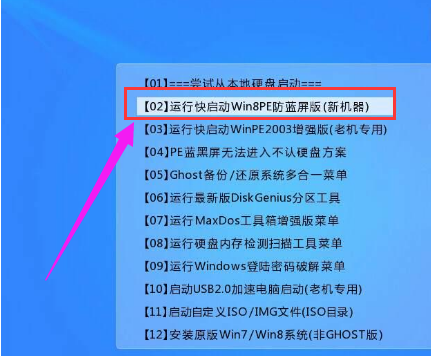
mbr图-1
进入到win8pe防蓝屏版系统桌面后,双击桌面上的“更多工具” 文件夹,在文件夹中找到并双击“分区工具DiskGenius”图标,打开工具
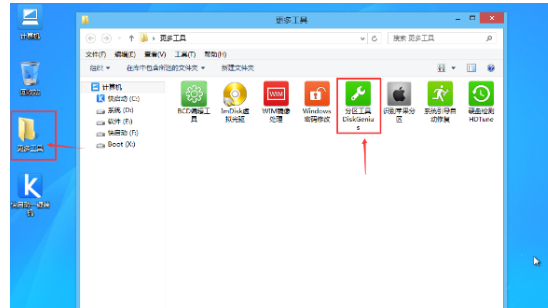
mbr图-2
打开分区工具后,我们可以看到硬盘的分区格式为MBR格式,然后用鼠标选择要转换格式的硬盘右键,在弹出的右侧列表中选择“删除所有分区”,并确认删除
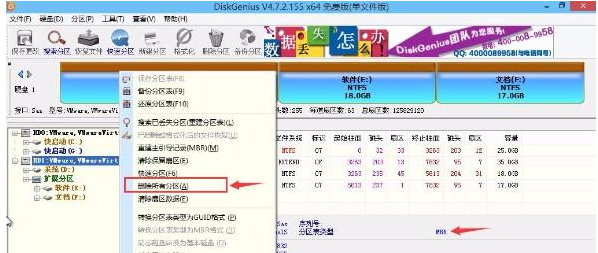
转换格式图-3
删除分区过后可以看到,硬盘分区变成空闲状态,但分区格式还是MBR格式,再次选择该硬盘分区并在右键菜单中选择“转换分区表类型为GPT格式(P)”并确定转换,
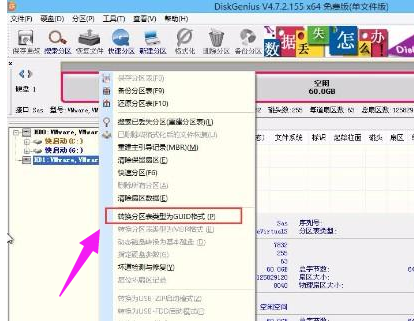
硬盘图-4
待转换完成后点击左上角“保存更改”
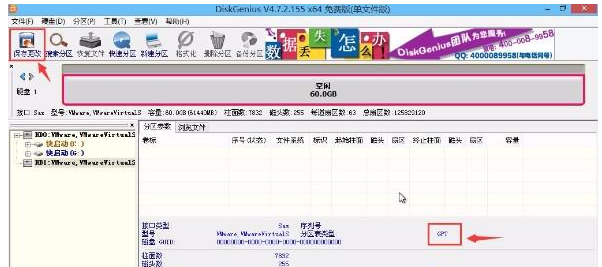
硬盘图-5
如此,MBR转换成GPT格式完毕,但硬盘虽然已经转换成了GPT格式,却只有一个分区,
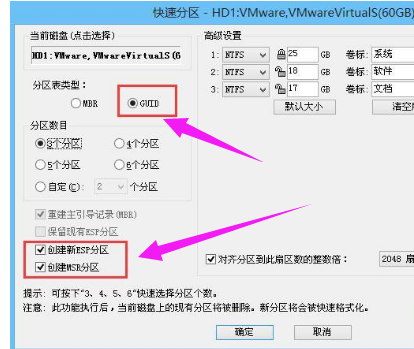
gpt图-6
因此还需要对硬盘进行重新分区,再次右键选择“快速分区”
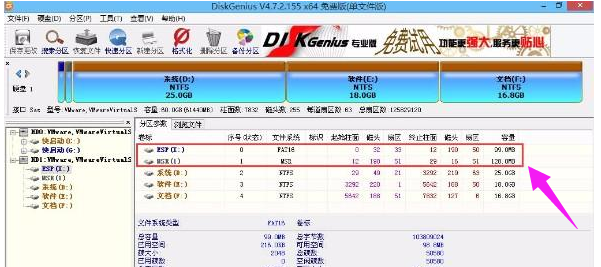
mbr图-7
以上就是硬盘mbr格式转换为gpt格式的方法。
 有用
26
有用
26


 小白系统
小白系统


 1000
1000 1000
1000 1000
1000 1000
1000 1000
1000 1000
1000 1000
1000 1000
1000 1000
1000 1000
1000猜您喜欢
- 小白u盘一键重装系统重启后直接进入BI..2022/11/23
- u盘安装系统win7教程2022/06/18
- 宏基品牌机设置u盘启动教程..2020/03/12
- 怎么用u盘重装系统xp2022/08/07
- 联想天逸510Pro 11代酷睿版电脑u盘重..2023/04/03
- 小编教你u盘读不出来该怎么办..2017/09/13
相关推荐
- 老友U盘重装系统步骤--傻瓜式操作..2022/07/21
- 电脑打不开怎么重装系统的解决方法..2021/09/04
- u盘装win7系统如何操作2023/01/12
- u盘格式化数据恢复如何操作..2023/02/20
- 怎么用u盘装系统win112022/08/30
- 怎么制作u盘启动盘2022/10/04

















