最详细的u盘win7重装系统步骤教程
- 分类:U盘教程 回答于: 2021年01月04日 11:15:00
系统坏了要重装,怎么办?网络上虽然有很多重装系统教程,比如光盘重装系统,一键重装系统工具等,后者虽然简单,但是在电脑不能正常打开的情况下是不能使用的,就有网友来问我,u盘重装系统怎么操作,所以小编今天重点讲一下u盘win7重装系统步骤教程。更多U盘教程,尽在小白系统官网。
u盘重装win7系统操作方法如下:
一、准备材料:
1、一个8g以上u盘,u盘重要数据提前备份好。
2、一台要安装的电脑。(新电脑可能不兼容安装win7系统,会导致键盘和鼠标失灵的问题出现,建议提前知道自家电脑的情况)。
3、一个win7 64位系统镜像文件。
二、u盘启动盘制作
1、电脑去官网下载个小白的软件。请备份好C盘的重要数据。
2、关闭电脑所有的安全软件,插入优盘,再双击打开小白软件。
3、进入选择制作系统,再点制作U盘,软件会自动识别U盘,是默认的不用修改,只需选择要安装的系统就可以了。有提示出现选择确定。
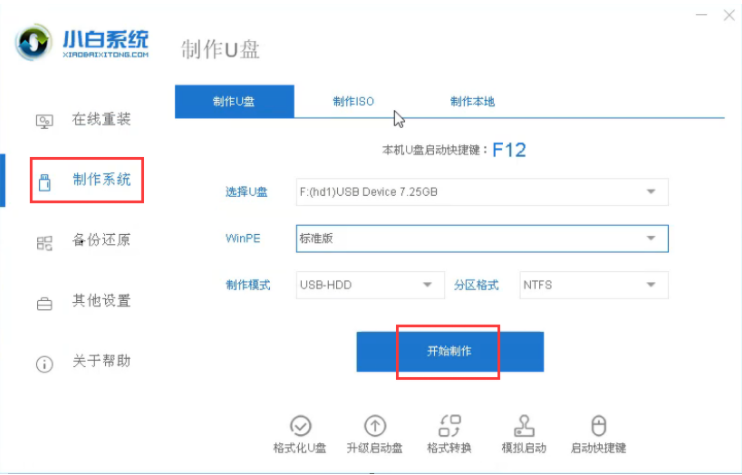

4、现在制作系统中,耐心等待一下。有提示制作完成的字眼。

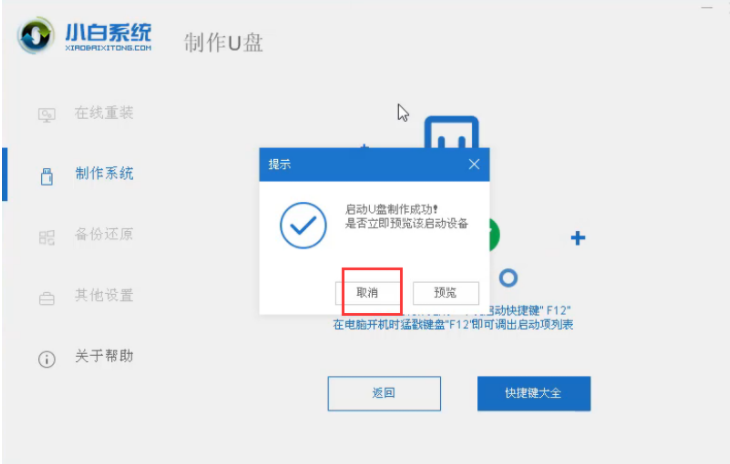
三、安装流程:
1,开机,快速按F12,DEL等等启快捷键,一般会弹出PE的菜单,弹出的是其它的,选USB按回车进入。

2,由于用不同软件制作的PE系统,会导致PE界面的选项卡会不一样的。用小白PE制作的,选1回车进入。

3,进入pe系统里的样子,默认弹出装机工具。选win7旗舰版的安装下载。

4,有提示重启电脑,先拔掉优盘再重启电脑。就可以完成系统的安装了。

以上就是小编带来的最详细的u盘win7重装系统步骤教程全部内容,希望可以提供帮助。
 有用
26
有用
26


 小白系统
小白系统


 1000
1000 1000
1000 1000
1000 1000
1000 1000
1000 1000
1000 1000
1000 1000
1000 1000
1000 1000
1000猜您喜欢
- 详解u盘启动pe安装系统教程..2021/06/28
- usb接口,小编教你电脑usb接口没反应..2018/03/30
- 教你使用u盘怎么装系统2021/09/12
- 装机吧u盘启动盘制作工具怎么使用..2022/06/14
- u盘制作win10启动盘安装教程..2022/07/28
- 大白菜超级u盘启动制作工具怎么安装系..2022/07/04
相关推荐
- 怎么用u盘重装系统win82023/01/14
- 硬盘坏道修复工具 操作教程..2019/05/31
- 小编教你电脑没有u盘怎么重装系统..2022/06/06
- u盘启动盘怎么装系统2022/12/14
- 小编教你联想电脑怎么进入bios..2019/06/03
- 怎么用u盘安装xp详细教程2021/05/13

















